Workflows designer
The workflow designer gives us the tools to create custom workflows to be used in several areas of the application: bots for text campaigns, custom blacklist behavior, custom webhooks, events for connectors, and a powerful tool to create ivrs and custom telephony procedures.
Tipos de fluxo de trabalho
Os diferentes tipos de fluxos que podemos criar são:
URA(IVR), URA simples e URA Personalizada.
As URAS estão localizados na aba de automações. Ao criar uma nova URA, teremos a opção de criar URA Simples ou uma URA Personalizada, as Customizadas são ferramentas para os desenvolvedores gerenciar sua URA e torná-las mais legíveis.
 Para ver a documentação das atividades de URA clique aqui
Para ver a documentação das atividades de URA clique aqui
Bots e Bot Personalizado
Os bots estão localizados na guia automações. Ao criar um novo Bot teremos a opção de criar um Bot simples ou uma Bot Personalizado, só poderemos usar Bots em Filas, e as funções são apenas uma ferramenta para os desenvolvedores gerenciarem seus fluxos e torná-los mais legíveis. Os bots serão executados no início de uma interação ou quando a interação terminar.
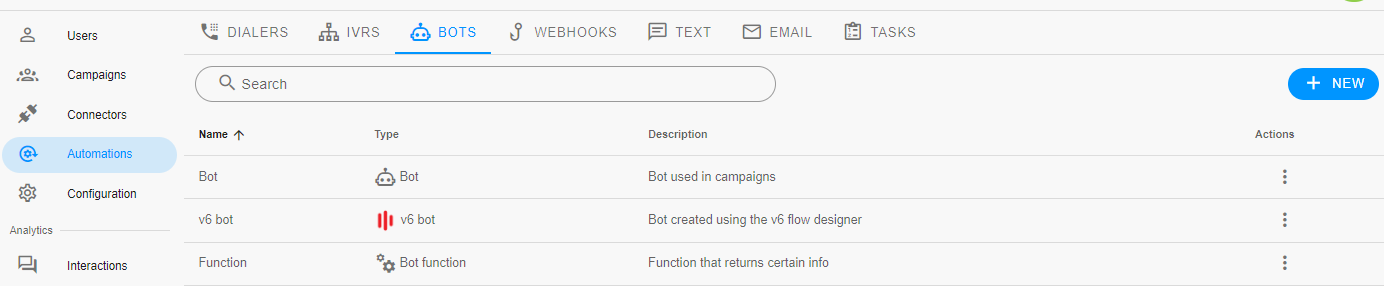
TIP
In case that the instance has bots created before uContactX, we will see them in the list and when clicked they will open the v6 flow designer.
To see the blacklist activities documentation click here
Webhooks
uContact nos permite criar webhooks personalizados. Eles estão localizados na guia automações. A url para acessar nossos webhooks será: https://instance.ucontactcloud.com/IntegraChannels/resources/webhook/{nameOfWebhook}
TIP
Caso a instância possua webhooks criados antes do uContactX, os veremos na lista e ao serem clicados abrirão o designer de fluxo v6.
To see the webhook activities documentation click here
Conector(FORNECEDOR/PROVEDOR)
Podemos criar um fluxo para cada conector, veremos um botão de fluxo no formulário do conector que abrirá o designer de fluxo de trabalho. To see the connector activities documentation click here
Lista negra "Blacklist"
Este é um fluxo exclusivo que pode ser acessado na seção lista negra na aba da Fila. 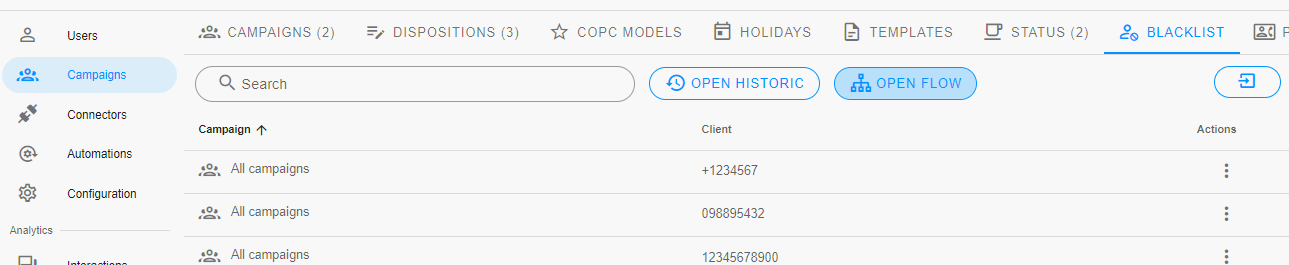 Botão abrir lista negra Por padrão, ele gerenciará a lista negra de cada interação usando os dados do serviço"uContact", mas pode ser alterado para usar uma API ou banco de dados diferente se desejado.
Botão abrir lista negra Por padrão, ele gerenciará a lista negra de cada interação usando os dados do serviço"uContact", mas pode ser alterado para usar uma API ou banco de dados diferente se desejado.
To see the blacklist activities documentation click here
Configuração de telefonia
Esses fluxos podem ser encontrados na guia de configuração na seção de fluxo. Por padrão veremos vários fluxos de trabalho já configurados, não é recomendado alterá-los na maioria dos casos e usar URAS.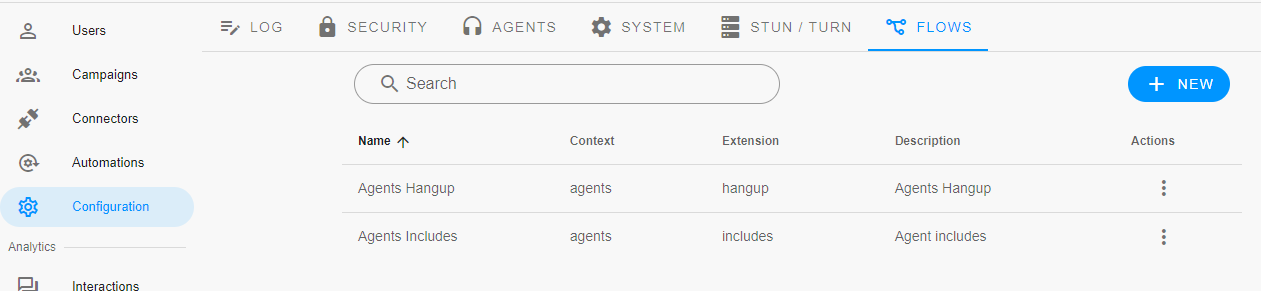
To see the telephony activities documentation click here
Funcionalidades
Exportar e importar
Podemos exportar apenas clicando no botão exportar, isso fará o download de um arquivo de texto que contém o fluxo. Para importar um fluxo, solicitaremos que selecione os arquivos, onde temos que colocar um fluxo válido que foi exportado anteriormente. 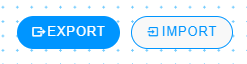
Zoom
Podemos aumentar, diminuir o zoom e voltar ao zoom padrão com os botões ou com ctrl + roda do mouse. Botão abrir lista negra! Blacklist open button
Desfazer e refazer
Podemos desfazer e refazer uma seleção usando o teclado (ctrl+z ctrl+y, ou command+z command+y) ou pressionando os botões no canto inferior esquerdo
Copiar e colar
Podemos copiar e colar uma seleção usando o teclado (ctr+c ctrl+v ou comando+c comando+v) 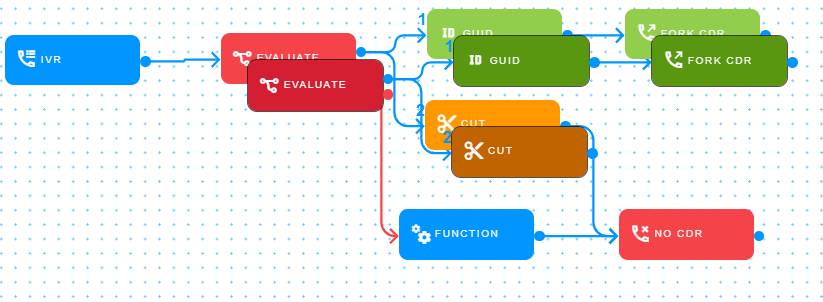
Ou podemos copiar e colar uma atividade específica clicando no botão copiar no menu suspenso 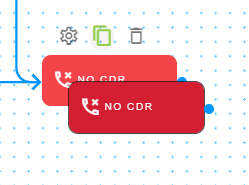
Console
O console nos permite limpar o fluxo à medida que ele é executado. 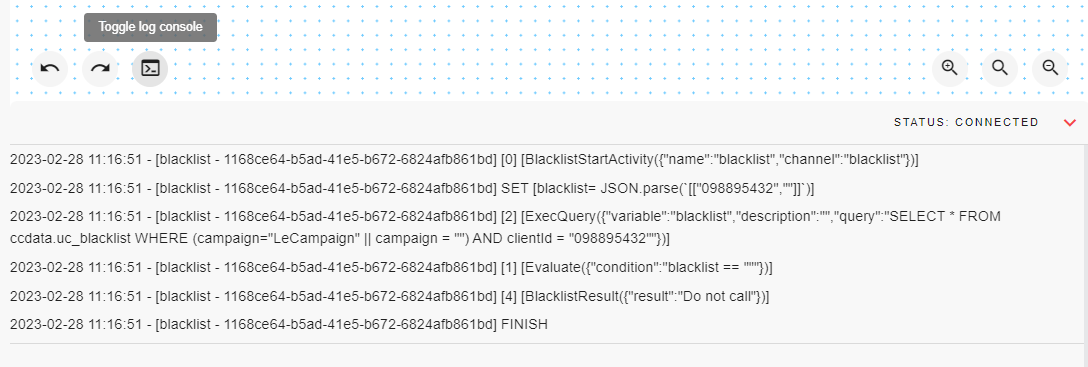
Para fluxos de telefonia veremos todo o log do asterisk, e teremos a opção de filtrar as linhas de acordo com nossas necessidades. Podemos adicionar um filtro apenas digitando-o e pressionando o botão adicionar. 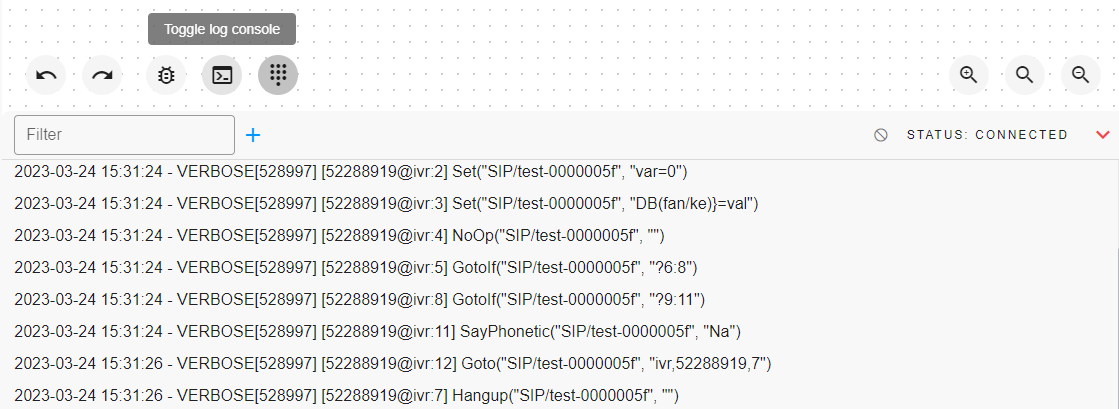
Testar telefone
Esta é uma ferramenta disponível para fluxos de telefonia, permite fazer uma chamada diretamente para o fluxo para que possamos eliminar em tempo real. 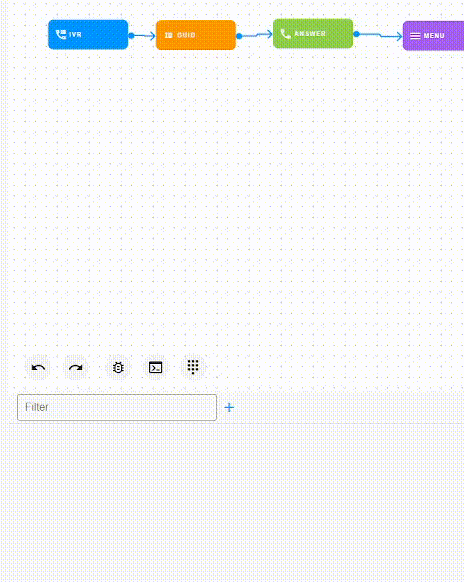
Registro de log
Esta opção estará disponível apenas para fluxos de telefonia. Ao clicar no código do asterisk do fluxo, será exibido no console do navegador e serão mostrados abaixo de cada atividade as etapas que correspondem a ela. 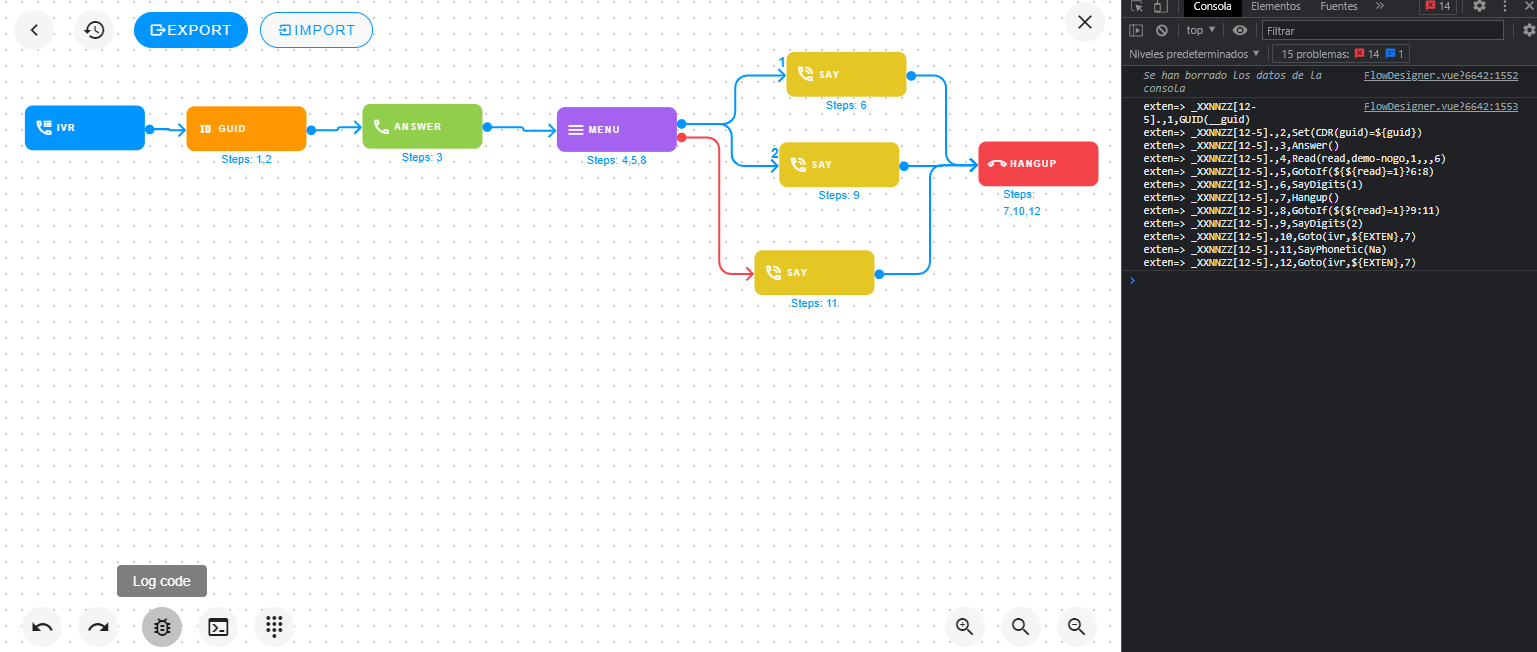
Usabilidade do designer de fluxo
Ao clicar na tela iniciaremos uma seleção, só podemos selecionar atividades (não conexões ou redirecionamentos), você também pode selecionar atividades individualmente segurando ctrl. Para mover uma atividade ou seleciona-la pela tela, basta clicar e arrastar um dos itens selecionados 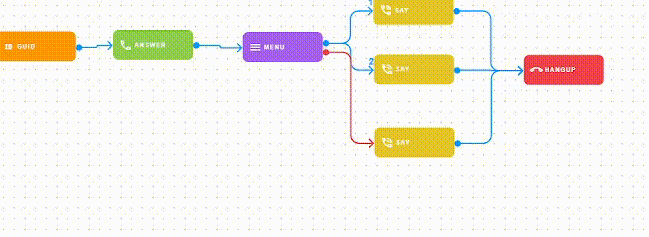
Podemos move-los pela tela se pressionarmos ctrl+clique e arrastar 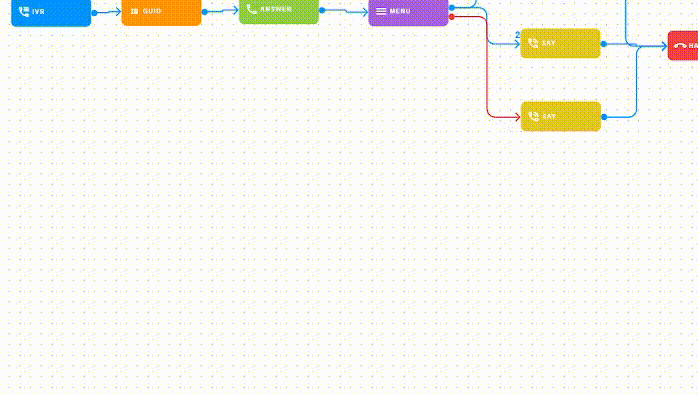
Para adicionar uma atividade você deve arrastá-la e soltá-la no menu esquerdo. Se passarmos o mouse sobre uma atividade, veremos o menu suspenso e à partir dai podemos abrir o formulário da atividade, copiar e colar a atividade ou remover a atividade. 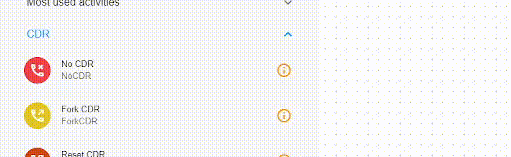
Para conectar duas atividades temos que clicar no ponto de saída à direita de uma delas e depois arrastar e soltar sobre a outra atividade. 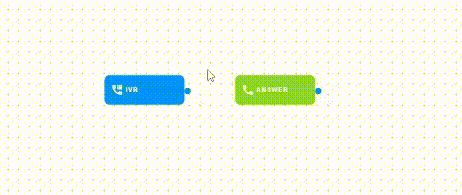
Podemos abrir o formulário de qualquer atividade clicando duas vezes sobre ele Cada formulário terá um campo de descrição e um botão para acessar a documentação dessa atividade 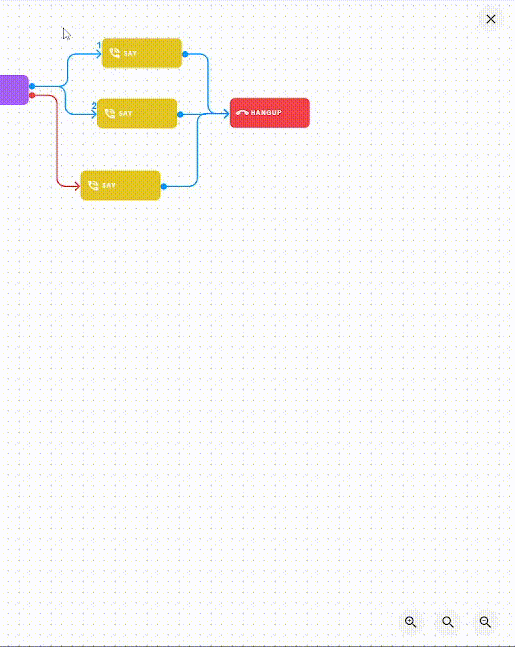
Para deletar as atividades selecionadas podemos pressionar delete no teclado 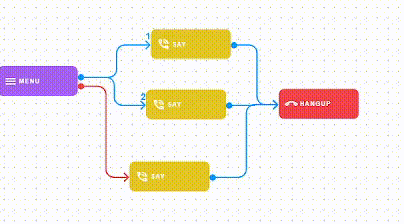
::: DICA Geralmente é permitida apenas uma seta por saída, mas existem algumas atividades que permitem várias setas ::: ::: DICA Existem atividades destinadas a serem utilizadas no final do fluxo, estas não possuem saídas :::
Salvando e implantando
Ao trabalhar em um fluxo, existem duas maneiras diferentes de salvar alterações.
Podemos salvar as últimas alterações no fluxo sem implantá-las clicando no botão "salvar", ao salvar desta forma veremos o status do fluxo como "Desenvolvimento" 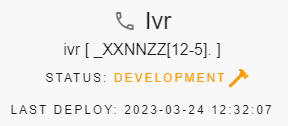
Podemos salvar e implantar as últimas alterações no fluxo clicando no botão "implantar", ao implantar veremos o status do fluxo como "Implantado" 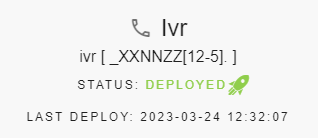
Para saber se existe uma versão inserindo do fluxo podemos olhar a data da última inserindo, se não houver uma versão para inserir dirá 'nunca'
Histórico
Se salvarmos ou implantarmos alterações que não deveriam ser salvas, podemos reverter facilmente as alterações clicando no botão "Abrir histórico". 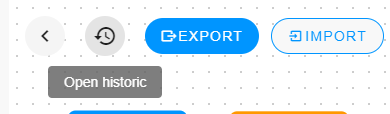
Veremos uma lista de versões anteriores do fluxo e se elas estavam em desenvolvimento ou inseridas. Podemos clicar em cada um para ver o fluxo e se quisermos voltar para essa versão basta clicar em recuperar. 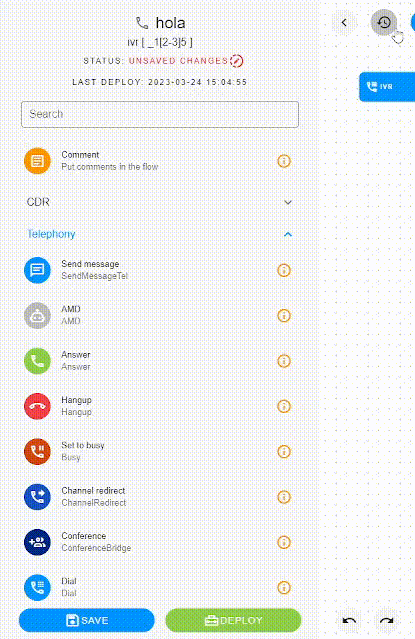
::: AVISO Após recuperar o fluxo você terá que salvar as alterações.
:::
