Campanhas
As campanhas são um conceito central que permite a atribuição de interações aos agentes em diferentes canais. Você pode criar as campanhas que você precisa, e dentro de cada uma, você pode ativar os canais que você deseja. Você está pronto?
Como criar uma nova Campanha?
Criar uma campanha no uContact é muito simples! Abaixo, mostraremos como criá-la.
- Para criar uma campanha, você precisa acessar o menu Administrador e acessar o módulo Campanhas.
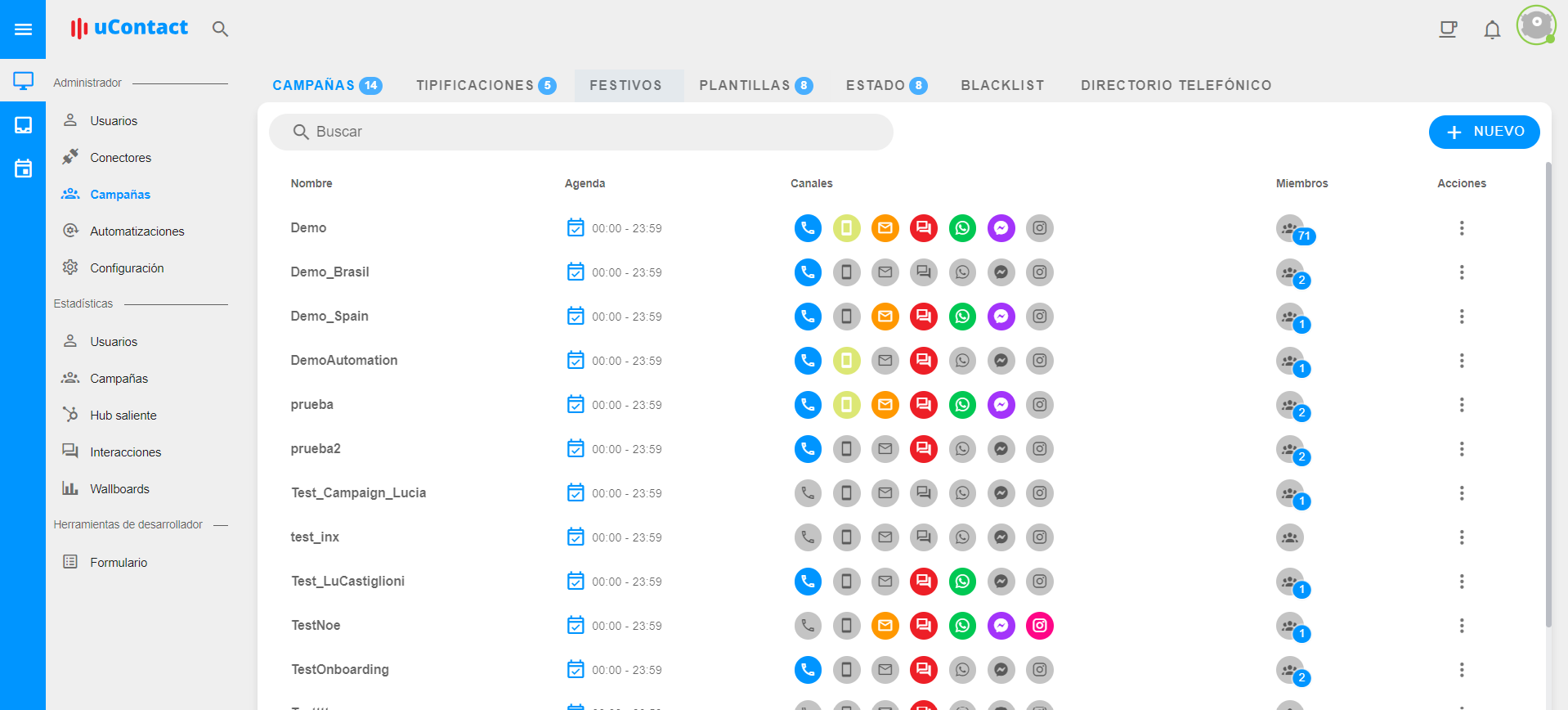
- Uma vez aqui, você tem que pressionar o botão "Novo", localizado no canto superior direito.
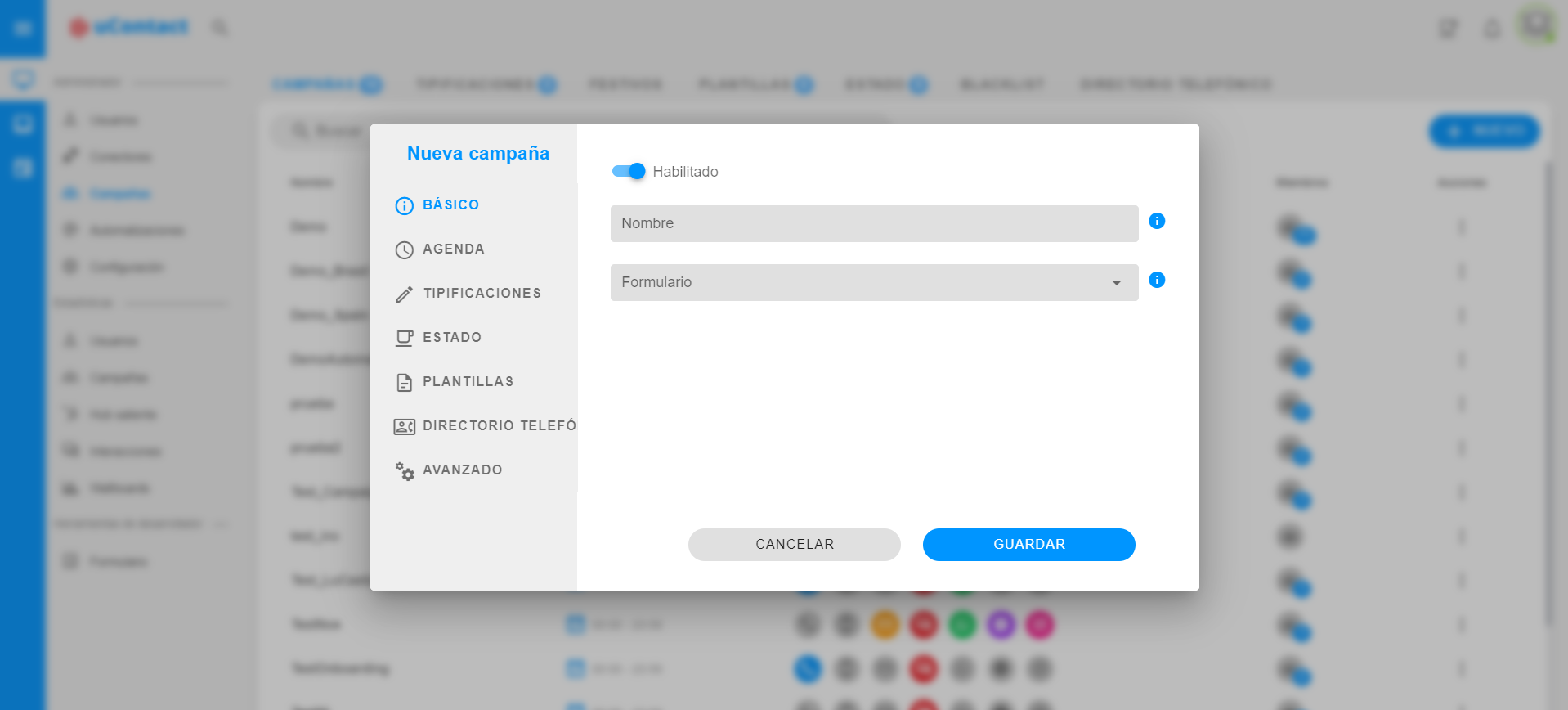
- Aqui você deve atribuir um nome exclusivo para a campanha, em seguida, pressione o botão criar, a campanha será criada com sucesso com parâmetros padrão e uma programação de 24 horas. No entanto, você pode configurar diferentes parâmetros para ajustar a campanha às suas necessidades.
Básico
Além do nome, você pode atribuir um formulário criado anteriormente à campanha para que os agentes possam usá-lo ao receber interações.
Agenda
Por padrão, as campanhas têm uma agenda operacional, o que significa um período de tempo durante o qual as interações serão aceitas e atribuídas se houver agentes disponíveis, que é de 24 horas. No entanto, esta programação pode ser modificada.
- Fuso horário: aqui você pode selecionar o fuso horário da campanha.
- Agenda personalizada: se você ativar essa opção, poderá atribuir uma agenda de expediente personalizado à campanha.
Como criar uma agenda personalizada?
Criar uma agenda personalizada para as suas campanhas é muito simples! Abaixo, mostramos-lhe como fazê-lo:
- Cada dia tem uma grade representando o intervalo de tempo,basta clicar duas vezes no intervalo de tempo desejado para criar uma programação, que por padrão é de 45 minutos, mas pode ser estendido.
- Por padrão, todos os dias são ativados, mas você pode desativar qualquer dia simplesmente clicando na campo do dia.
- Você pode criar vários intervalos no mesmo dia repetindo o mesmo procedimento.
Como estender uma agenda?
- Ao clicar e arrastar a partir dos lados do intervalo selecionado, você pode estender a programação para atender às suas necessidades, você pode clicar com o botão direito do mouse na programação e com a opção "Editar", você pode inserir o intervalo desejado.
Como apagar uma agenda?
- Para excluir uma agenda, você pode clicar com o botão direito do mouse e selecionar a opção "Excluir".
Como copiar uma agenda?
- Você pode copiar horários para atribuí-los a outros dias. Clique com o botão direito do mouse na programação, selecione "Copiar", depois na grade do dia em que você deseja colocar essa agenda, clique com o botão direito e escolha "Colar."
- Você também pode copiar todos os horários de um dia específico para outro dia clicando com o botão direito do mouse na grade, selecionando "Selecionar todos" e depois copiando.
Dicas
Poderá usar os atalhos para criar, modificar e apagar os horários:
- Pressione
control + coucommand + cpara copiar agendas. - Pressione
control + voucommand + vpara colar agendas. - Pressione
control + zoucommand + zpara desfazer as alterações. - Pressione
control + youcommand + ypuedes para refazer as alterações.
Disposições
Poderá criar quantos níveis de classificações quiser. Estas classificações serão específicas para esta campanha.
Como criar um novo nível de disposição?
- Ao clicar no ícone "+", uma janela será aberto para criar um novo nível. Você deve habilitar a classificação e atribuir a ela um nome exclusivo.
- Por padrão, este nível será atribuído a todos os canais da campanha. contudo, você pode remover canais simplesmente clicando neles.
Além disso, você pode importar uma lista de classificações para criar classificações no sistema de forma maciça.
Status
Você pode criar status personalizados para os membros da campanha usarem.
- Você deve clicar no botão "Novo" localizado no canto superior direito.
- Para criar um novo status, você deve atribuir a ele um nome exclusivo de sua escolha, um ícone e uma cor, que pode ser um dos sugeridos ou você pode selecionar um que preferir clicando no ícone da paleta.
Templates
Você pode criar teamplates(modelos) para os usuários utilisarem ao lidar com interações para melhorar os tempos de resposta e portanto à eficácia do suporte. Existem dois tipos: modelos de texto e texto formatado.
Modelos de texto são usados para SMS, WhatsApp, webchat e Messenger. Basta atribuir-lhe um nome e o texto desejado. Por exemplo: "Bem-vindo {nome}! Meu nome é {username} e terei prazer em ajudá-lo hoje. Como posso ajudá-lo?"
Por outro lado, modelos em formato rich text são usados apenas para E-mail. Basta atribuir-lhe um nome e, em seguida, adicionar o texto desejado usando opções de formatação para estruturar a mensagem.
Contatos
Você pode criar Contatos para a Campanha.
Avançado
Existem algumas opções avançadas que podem ser configuradas.
- Você pode selecionar as campanhas que deseja transferir, ou seja, a lista de campanhas que serão exibidas ao usuário quando ele quiser transferir uma interação dessa campanha.
- Além disso, você pode atribuir um modelo de qualidade à campanha para que os supervisores possam avaliar a qualidade das interações do agente.
Como configurar um canal?
Para começar a usar uma campanha, é necessário ter canais configurados para criar ou receber interações. Dependendo do canal seleccionado, a configuração poderá variar. A adição de um canal é muito simples, deixe- me mostrar- lhe como fazê- lo:
- Vá para a opção campanhas no menu Administrador.
- Irá ver a lista de campanhas criadas. Para adicionar um canal, basta carregar no canal dessa campanha. Depois de clicar, um pop-up aparecerá para configurar o canal.
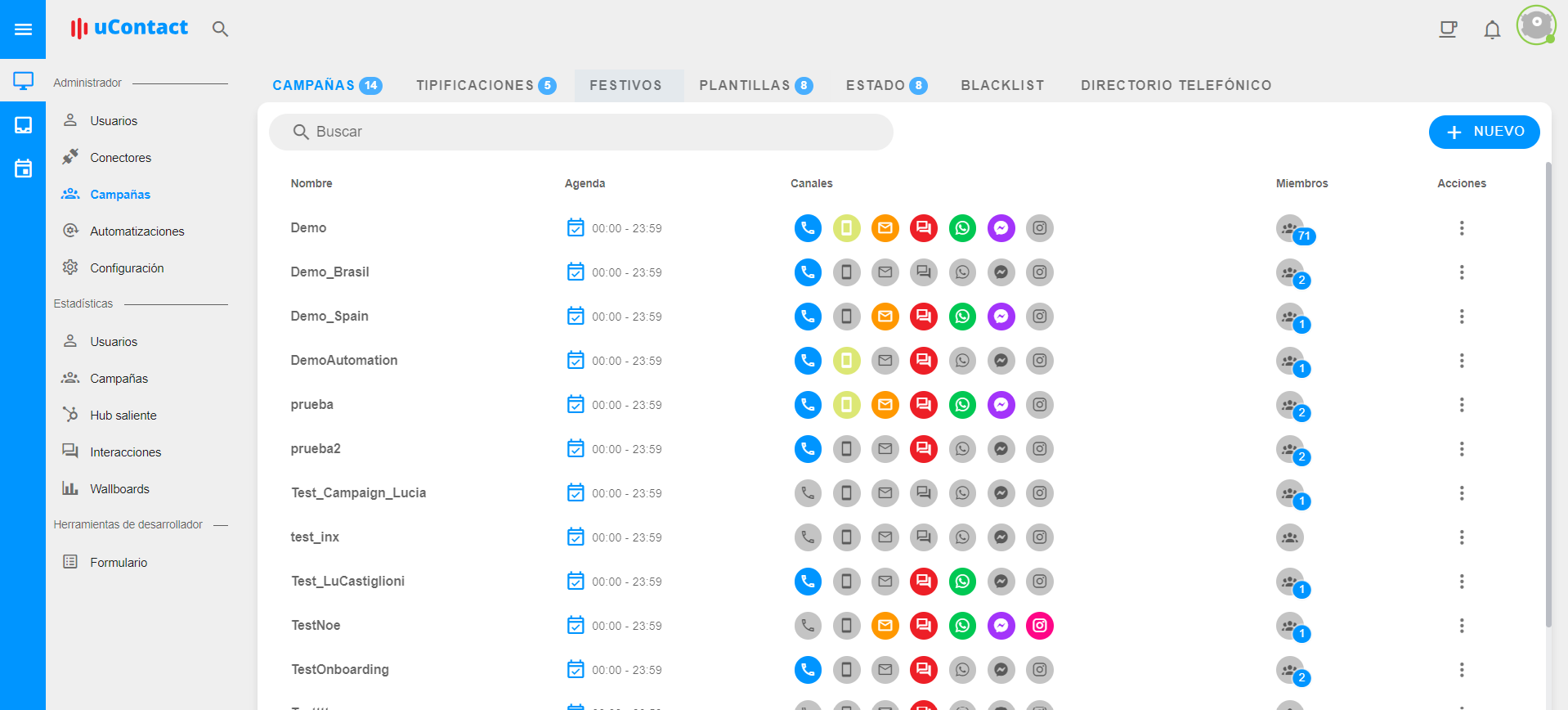
Canales
En uContact las campañas son omnicanales lo que te permite comunicarte con tus clientes a través de diferentes canales: Telefonía, SMS, WhatsApp, Correo, Instagram y Messenger.
 Telefonía
Telefonía
 Telefonía
TelefoníaConfigurando este canal, tus usuarios podrán realizar y recibir llamadas de los clientes, estableciendo así una comunicación directa y efectiva.
General
En esta sección se configuran parámetros relacionados con el funcionamiento del canal.
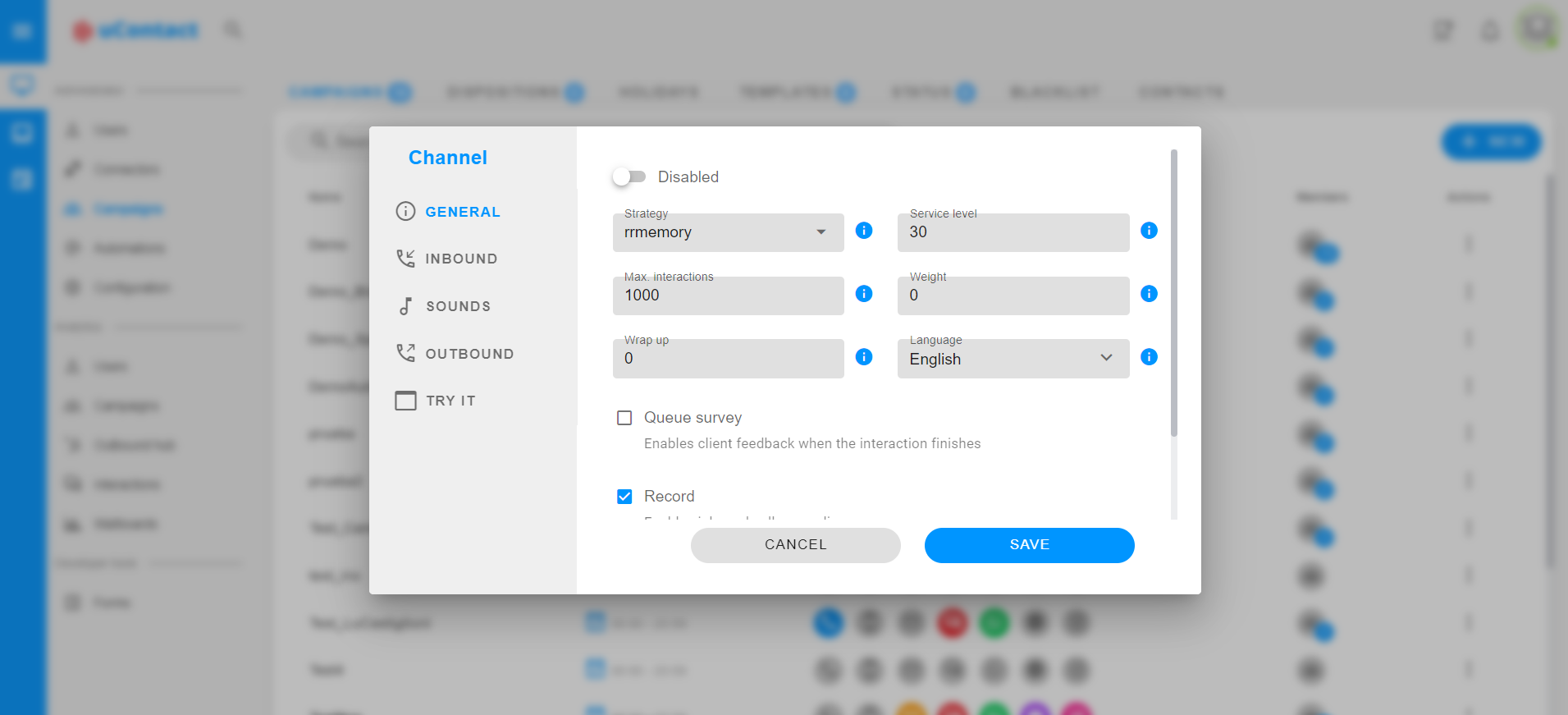
- Habilitar: permite habilitar o deshabilitar el canal para que no se reciban interacciones.
- Estrategia: establece la forma en la que las interacciones se van a distribuir entre los usuarios disponibles.
- Nivel de servicio: permite establecer un tiempo máximo deseable en segundos para que las interacciones entrantes sean atendidas por un usuario. Luego, en el dashboard de la campaña se podrá observar el porcentaje de interacciones que cumplieron con este tiempo. Si se pasa el tiempo establecido, no quiere decir que la interacción no va a ser atendida por un usuario, solamente no va a afectar al porcentaje de cumplimiento del Nivel de Servicio.
- Máx. interacciones: indica la cantidad máxima de interacciones, de telefonía en este caso, que podrán estár en cola esperando a ser atendidas por un usuario.
- Peso:
- WrapUp: es el tiempo en segundos que tendrá disponible el agente luego de finalizar la interacción. Durante este tiempo no recibirá ni podrá crear interacciones en ninguna campaña.
- Lenguaje: es el lenguaje que se va a utilizar al momento de reproducir audios.
- Encuesta: si se habilita, cuando el usuario finalice al llamada, el cliente será redirigido a una encuesta de satisfacción sobre la atención recibida por el usuario.
- Grabar: si se habilita, las llamadas entrantes a los internos de la campaña se grabarán.
- Autorespuesta: si se habilita, una vez que se le asigne una llamada a un usuario, ésta se atenderá automáticamente, sin darle la posibilidad al usuario de atender la llamada por si mismo o rechazarla.
Entrante
En esta sección se configura el canal para que pueda recibir llamadas.
- Conector entrante: aquí debes seleccionar un conector que va a ser el encargado de recibir las llamadas entrantes a uContact. En caso de que no lo hayas creado aún, lo puedes crear desde aquí, presionando en el ícono de +.
- Numeros entrantes:
- Tiempo de espera: establece el tiempo máximo en segundos que una interacción puede estár en cola esperando a ser atendida por un usuario.
- Reintentos:
- Ingreso:
- Salida:
- Redondeo en segundos:
- Retraso de agente:
- Espera virtual: permite que el cliente pueda cortar la llamada y mantener su posición en la cola de forma virtual, una vez que sea su turno, el sistema lo llamará automáticamente para que pueda conectar con un usuario.
- IVR: permite seleccionar un IVR previamente creado que conectará con el cliente una vez que la interacción entre en la cola.
- Reportar tiempo de espera: si se habilita, una vez que se le asigna la interacción al usuario, antes de poder hablar con el cliente un audio le indicará el tiempo de espera del cliente en la cola.
- Anunciar tiempo de espera: si se habilita, mientras el cliente esté en cola esperando para ser atendido, se le indicará el tiempo que lleva en cola.
- Anunciar posicion: si se habilita, se le indicará al cliente en que posición de la cola está para ser atendido.
- Blacklist: si se habilita, cuando se reciba la llamada y se detecte que el número del cliente está dentro de la blacklist, la llamada se cortará automáticamente y no podrá conectar con un usuario.
Sonidos
- Frecuencia de anuncio periódico: establece la frecuencia en segundos en que el audio de anuncio periódico será reproducido.
- Música en espera: permite grabar o subir un audio con la música de espera que se va a reproducir al momento de que los clientes estén en cola. Se debe seleccionar el idioma que corresponde con el audio y se puede subir un audio para cada idioma.
- Fuera de horario: permite grabar o subir un audio con el audio de fuera de horario que se va a reproducir al momento de que un cliente llame y la campaña esté fuera de horario. Se debe seleccionar el idioma que corresponde con el audio y se puede subir un audio para cada idioma.
- Bienvenida: permite grabar o subir un audio con el audio de bienvenida que se va a reproducir al momento de que la interacción entre en la cola. Se debe seleccionar el idioma que corresponde con el audio y se puede subir un audio para cada idioma.
- Anuncio periódico: permite grabar o subir un audio con el anuncio periódico que se va a reproducir mientras que el cliente esté en cola con la frecuencia de tiempo configurada anteriormente. Se debe seleccionar el idioma que corresponde con el audio y se puede subir un audio para cada idioma.
En caso de que no se seleccione ningún audio, se utilizarán los audios por defecto.
Saliente
En esta sección se configura el canal para que los usuarios puedan realizar llamadas.
- Conector saliente: aquí debes seleccionar un conector que se va a encargar de realizar las llamadas. En caso de que no lo hayas creado aún, lo puedes crear desde aquí, presionando en el ícono de +.
- Tiempo máximo: establece el tiempo máximo en segundos que la llamada va a ringuear esperando que atienda el cliente, pasado este tiempo la llamada se cortará automáticamente.
- Números salientes:
- Blacklist: si se habilita, cuando se realice una llamada y se detecte que el número del cliente está dentro de la blacklist, la llamada se cortará automáticamente y no se podrá realizar.
¡A probar!
En la tab de Probar puedes realizar la simulación de una llamada real para verificar que la configuración es correcta.
¿Cómo probar?
¡Es muy sencillo! Debes colocar en el campo del teléfono cualquiera de los números entrantes que configuraste en la tab de "Entrante" y luego presionar en el botón de llamar.
Si el número es correcto, la llamada entrará en la cola y realizará el procedimiento de acuerdo a lo configurado, es decir, podrá entrar en un IVR si se configuró, se reproducirán los audios seleccionados, etc. y finalmente la interacción llegará a la inbox, desde donde podrás atender la interacción.
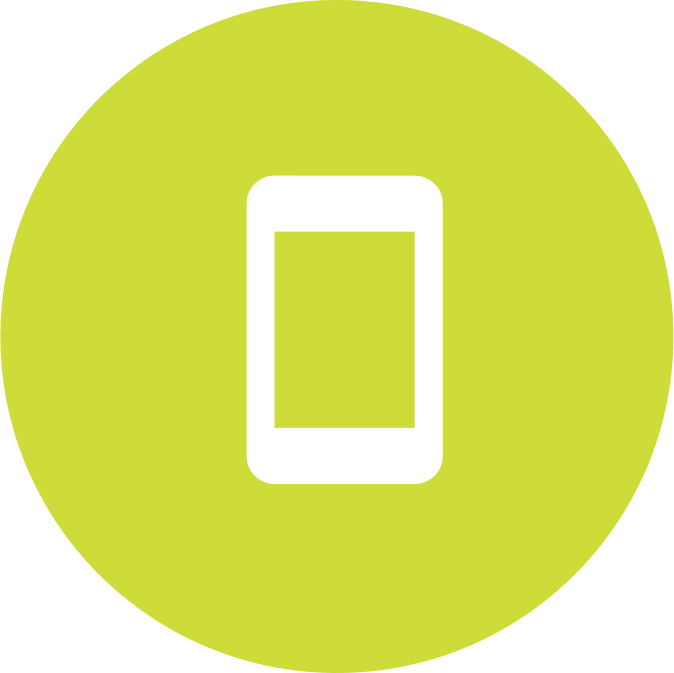 SMS
SMS
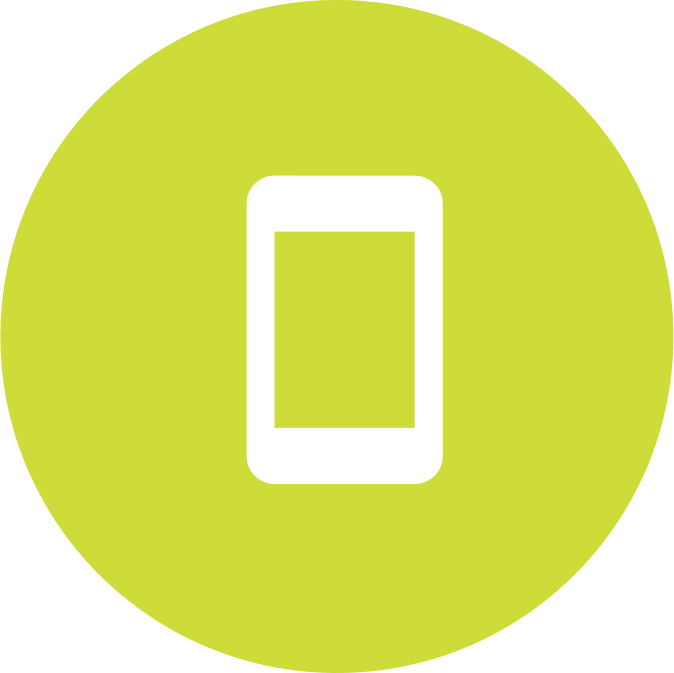 SMS
SMSGeneral
- Habilitar: permite habilitar o deshabilitar el canal para que no se reciban interacciones.
- Conector: aquí debes seleccionar un conector que es el que se va a utilizar para recibir y enviar los mensajes. En caso de que no lo hayas creado aún, lo puedes crear desde aquí, presionando en el ícono de +.
- Número de teléfono:
- Estrategia: establece la forma en la que las interacciones se van a distribuir entre los usuarios disponibles.
- Nivel de servicio: permite establecer un tiempo máximo deseable en segundos para que las interacciones entrantes sean atendidas por un usuario. Luego, en el dashboard de la campaña se podrá observar el porcentaje de interacciones que cumplieron con este tiempo. Si se pasa el tiempo establecido, no quiere decir que la interacción no va a ser atendida por un usuario, solamente no va a afectar al porcentaje de cumplimiento del Nivel de Servicio.
- Máx. interacciones: indica la cantidad máxima de interacciones, de telefonía en este caso, que podrán estár en cola esperando a ser atendidas por un usuario.
- Tiempo máximo de transferencia: establece el tiempo máximo en segundos que tiene el usuario al que se le transfirió interacción para atenderla, pasado este tiempo la interacción volverá al usuario inicial que transfirió la interacción. Si se deja en 0, las interacciones no tendrán un tiempo máximo para las transferencias.
- Bot al iniciar: se puede seleccionar un bot para que conecte con el cliente una vez que la interacción entre a la campaña.
- Bot al finalizar: se puede seleccionar un bot para que conecte con el cliente una vez que el usuario finaliza la interacción.
- Fuera de horario: es el mensaje que se le enviará al cliente en caso de que llegue una interacción y la campaña esté fuera de horario.
- Blacklist entrante: si se habilita, en caso de que llegue una interacción de un cliente que está en blacklist, la interacción no entrará a la cola y no podrá conectar con un agente.
- Blacklist saliente: si se habilita, en caso de que un usuario intente iniciar una interacción a un cliente que está en blacklist, la interacción no se podrá iniciar.
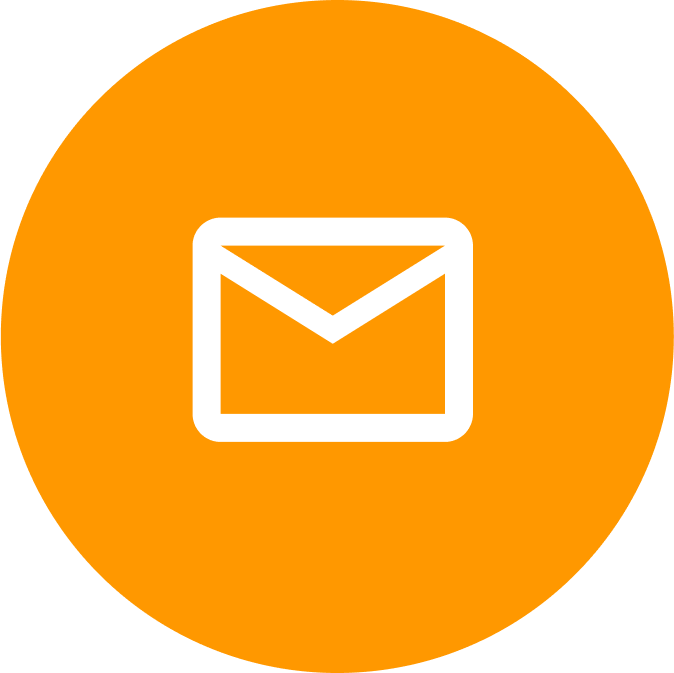 Correo
Correo
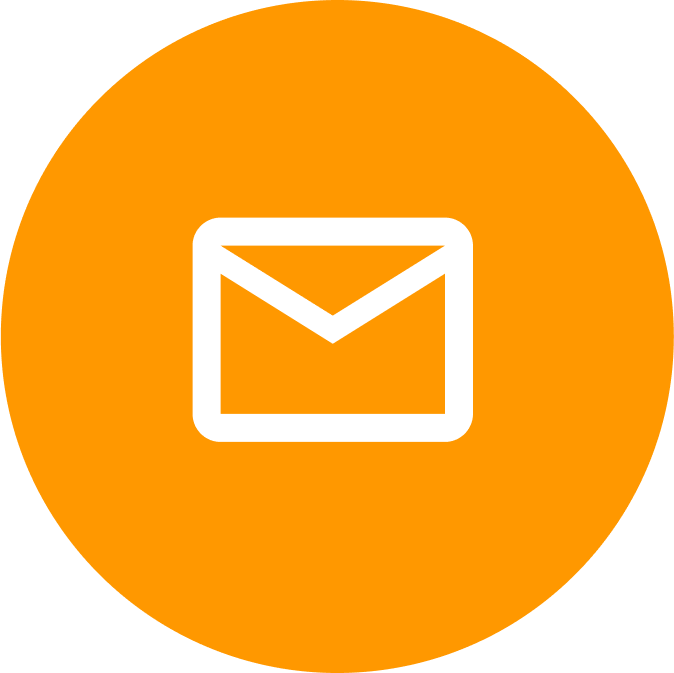 Correo
CorreoGeneral
- Habilitar: permite habilitar o deshabilitar el canal para que no se reciban interacciones.
- Conector: aquí debes seleccionar un conector que es el que se va a utilizar para recibir y enviar los mensajes. En caso de que no lo hayas creado aún, lo puedes crear desde aquí, presionando en el ícono de +.
- Estrategia: establece la forma en la que las interacciones se van a distribuir entre los usuarios disponibles.
- Nivel de servicio: permite establecer un tiempo máximo deseable en segundos para que las interacciones entrantes sean atendidas por un usuario. Luego, en el dashboard de la campaña se podrá observar el porcentaje de interacciones que cumplieron con este tiempo. Si se pasa el tiempo establecido, no quiere decir que la interacción no va a ser atendida por un usuario, solamente no va a afectar al porcentaje de cumplimiento del Nivel de Servicio.
- Firma: son templates que se pueden crear para que los usuarios lo coloquen debajo de los correos a modo de su firma.
- Mensaje de confirmación:
- Bot al iniciar: se puede seleccionar un bot para que conecte con el cliente una vez que la interacción entre a la campaña.
- Bot al finalizar: se puede seleccionar un bot para que conecte con el cliente una vez que el usuario finaliza la interacción.
- Máx. interacciones por agente: establece la cantidad máxima de interacciones de este canal que puede tener el agente.
- Máx. interacciones en cola: establece la cantidad máxima de interacciones de este canal que pueden estar en cola pendientes para atender.
- Tiempo máximo de transferencia: establece el tiempo máximo en segundos que tiene el usuario al que se le transfirió interacción para atenderla, pasado este tiempo la interacción volverá al usuario inicial que transfirió la interacción. Si se deja en 0, las interacciones no tendrán un tiempo máximo para las transferencias.
- Mensaje para calificar: es el mensaje que le va a aparecer en el correo al cliente para motivar a que califique la atención del usuario con las estrellas.
- Gracias por calificar: es el mensaje que le aparece al cliente una vez que califica la atención del usuario.
- Activar calificaciones: si se habilita, permite que al final de los correos que envía el usuario aparezcan 5 estrellas para poder calificar la atención del usuario.
- Blacklist entrante: si se habilita, en caso de que llegue una interacción de un cliente que está en blacklist, la interacción no entrará a la cola y no podrá conectar con un agente.
- Blacklist saliente: si se habilita, en caso de que un usuario intente iniciar una interacción a un cliente que está en blacklist, la interacción no se podrá iniciar.
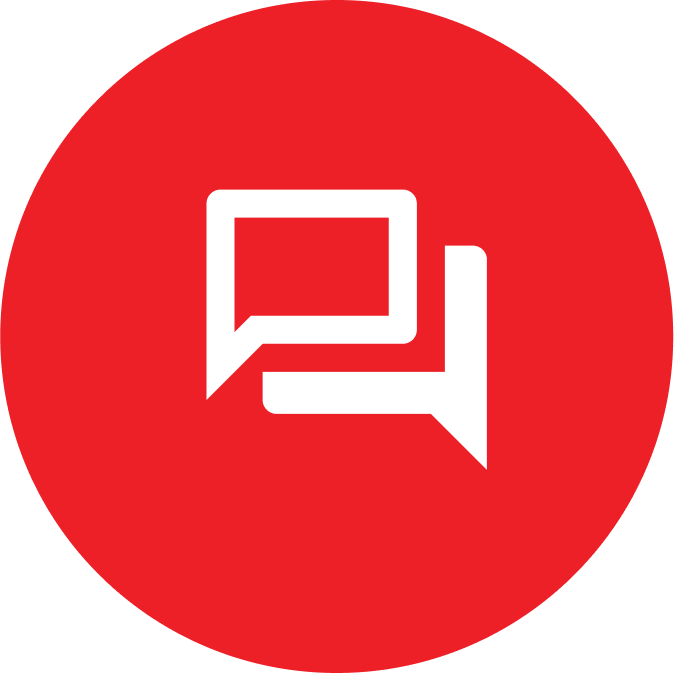 WebChat
WebChat
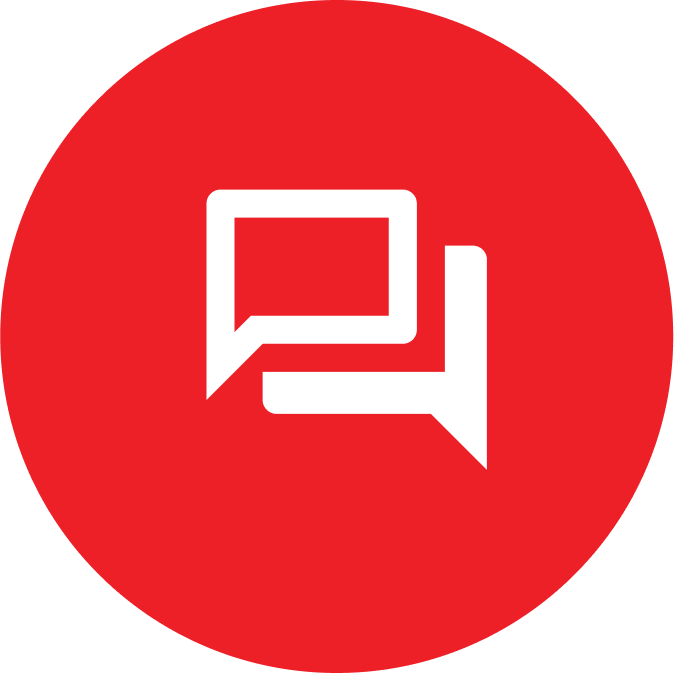 WebChat
WebChatGeneral
- Habilitar: permite habilitar o deshabilitar el canal para que no se reciban interacciones.
- Estrategia: establece la forma en la que las interacciones se van a distribuir entre los usuarios disponibles.
- Nivel de servicio: permite establecer un tiempo máximo deseable en segundos para que las interacciones entrantes sean atendidas por un usuario. Luego, en el dashboard de la campaña se podrá observar el porcentaje de interacciones que cumplieron con este tiempo. Si se pasa el tiempo establecido, no quiere decir que la interacción no va a ser atendida por un usuario, solamente no va a afectar al porcentaje de cumplimiento del Nivel de Servicio.
- Bot al iniciar: se puede seleccionar un bot para que conecte con el cliente una vez que la interacción entre a la campaña.
- Bot al finalizar: se puede seleccionar un bot para que conecte con el cliente una vez que el usuario finaliza la interacción.
- Enviar mensajes offline a esta dirección:
- Tiempo máximo de transferencia: establece el tiempo máximo en segundos que tiene el usuario al que se le transfirió interacción para atenderla, pasado este tiempo la interacción volverá al usuario inicial que transfirió la interacción. Si se deja en 0, las interacciones no tendrán un tiempo máximo para las transferencias.
- Máx. interacciones por agente: establece la cantidad máxima de interacciones de este canal que puede tener el agente.
- Máxima cantidad de chats: establece la cantidad máxima de interacciones de este canal que pueden estar en cola.
- Tiempo máximo: es el tiempo máximo en minutos que una interacción puede estar en cola, pasado este tiempo, la interacción se cerrará y se le indicará al cliente que la interacción no pudo ser atendida.
- Finalizar automáticamente: tiempo máximo en segundos en el que se finalizará la interacción si el cliente permanece en estado de desconexión.
- Dominios permitidos:
- Habilitar feedback: si se habilita, permite que cuando finalice la interacción, el cliente pueda calificar la atención brindada por el usuario.
- Habilitar email: si se habilita, permite que el cliente pueda colocar su email al momento de iniciar la interacción.
- Permitir audio y video: si se habilita, el cliente podrá iniciar llamadas y/o videollamadas.
- Permitir adjuntos: si se habilita, permite que los clientes puedan enviar adjuntos.
- Mensaje offline: si se habilita, cuando la campaña este fuera de horario, el cliente podrá dejar un mensaje, el cual generará una interacción.
- Mostrar número de teléfono: si se habilita, le mostrará el interno del usuario al cliente en la ventana de WebChat.
- Autorespuesta:
 WhatsApp
WhatsApp
 WhatsApp
WhatsAppGeneral
- Habilitar: permite habilitar o deshabilitar el canal para que no se reciban interacciones.
- Conector: aquí debes seleccionar un conector que es el que se va a utilizar para recibir y enviar los mensajes. En caso de que no lo hayas creado aún, lo puedes crear desde aquí, presionando en el ícono de +.
- Número de teléfono:
- Estrategia: establece la forma en la que las interacciones se van a distribuir entre los usuarios disponibles.
- Nivel de servicio: permite establecer un tiempo máximo deseable en segundos para que las interacciones entrantes sean atendidas por un usuario. Luego, en el dashboard de la campaña se podrá observar el porcentaje de interacciones que cumplieron con este tiempo. Si se pasa el tiempo establecido, no quiere decir que la interacción no va a ser atendida por un usuario, solamente no va a afectar al porcentaje de cumplimiento del Nivel de Servicio.
- Máx. interacciones: indica la cantidad máxima de interacciones, de telefonía en este caso, que podrán estár en cola esperando a ser atendidas por un usuario.
- Tiempo máximo de transferencia: establece el tiempo máximo en segundos que tiene el usuario al que se le transfirió interacción para atenderla, pasado este tiempo la interacción volverá al usuario inicial que transfirió la interacción. Si se deja en 0, las interacciones no tendrán un tiempo máximo para las transferencias.
- Bot al iniciar: se puede seleccionar un bot para que conecte con el cliente una vez que la interacción entre a la campaña.
- Bot al finalizar: se puede seleccionar un bot para que conecte con el cliente una vez que el usuario finaliza la interacción.
- Fuera de horario: es el mensaje que se le enviará al cliente en caso de que llegue una interacción y la campaña esté fuera de horario.
- Blacklist entrante: si se habilita, en caso de que llegue una interacción de un cliente que está en blacklist, la interacción no entrará a la cola y no podrá conectar con un agente.
- Blacklist saliente: si se habilita, en caso de que un usuario intente iniciar una interacción a un cliente que está en blacklist, la interacción no se podrá iniciar.
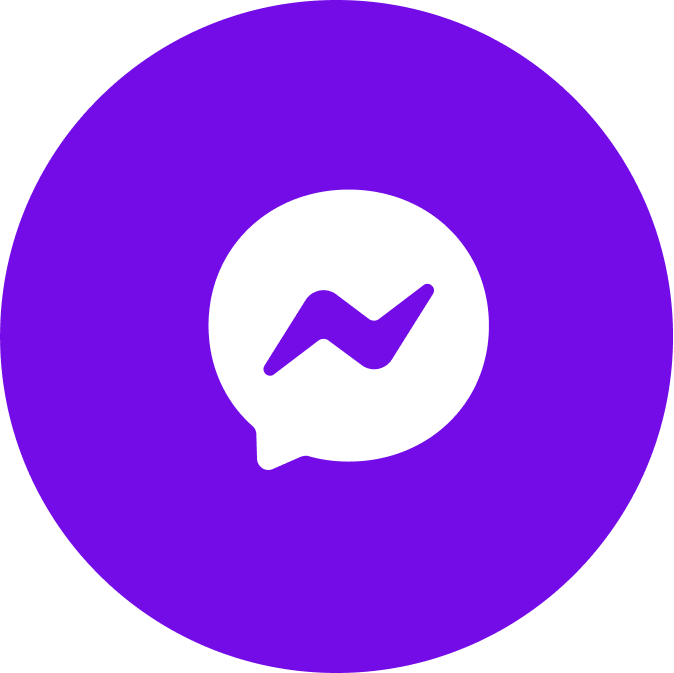 Messenger
Messenger
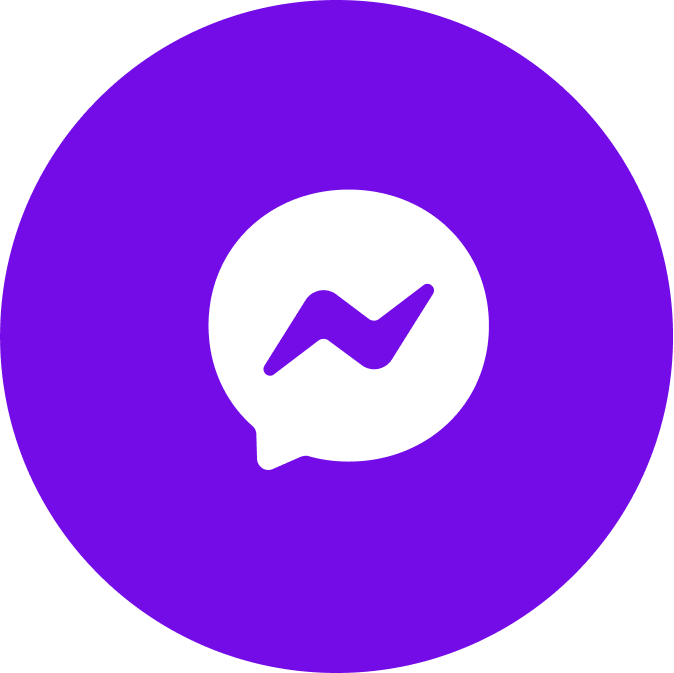 Messenger
MessengerGeneral
- Habilitar: permite habilitar o deshabilitar el canal para que no se reciban interacciones.
- Conector: aquí debes seleccionar un conector que es el que se va a utilizar para recibir y enviar los mensajes. En caso de que no lo hayas creado aún, lo puedes crear desde aquí, presionando en el ícono de +.
- Estrategia: establece la forma en la que las interacciones se van a distribuir entre los usuarios disponibles.
- Nivel de servicio: permite establecer un tiempo máximo deseable en segundos para que las interacciones entrantes sean atendidas por un usuario. Luego, en el dashboard de la campaña se podrá observar el porcentaje de interacciones que cumplieron con este tiempo. Si se pasa el tiempo establecido, no quiere decir que la interacción no va a ser atendida por un usuario, solamente no va a afectar al porcentaje de cumplimiento del Nivel de Servicio.
- Máx. interacciones: indica la cantidad máxima de interacciones, de telefonía en este caso, que podrán estár en cola esperando a ser atendidas por un usuario.
- Tiempo máximo de transferencia: establece el tiempo máximo en segundos que tiene el usuario al que se le transfirió interacción para atenderla, pasado este tiempo la interacción volverá al usuario inicial que transfirió la interacción. Si se deja en 0, las interacciones no tendrán un tiempo máximo para las transferencias.
- Bot al iniciar: se puede seleccionar un bot para que conecte con el cliente una vez que la interacción entre a la campaña.
- Bot al finalizar: se puede seleccionar un bot para que conecte con el cliente una vez que el usuario finaliza la interacción.
- Fuera de horario: es el mensaje que se le enviará al cliente en caso de que llegue una interacción y la campaña esté fuera de horario.
 Instagram
Instagram
 Instagram
InstagramGeneral
- Habilitar: permite habilitar o deshabilitar el canal para que no se reciban interacciones.
- Conector: aquí debes seleccionar un conector que es el que se va a utilizar para recibir y enviar los mensajes. En caso de que no lo hayas creado aún, lo puedes crear desde aquí, presionando en el ícono de +.
- Estrategia: establece la forma en la que las interacciones se van a distribuir entre los usuarios disponibles.
- Nivel de servicio: permite establecer un tiempo máximo deseable en segundos para que las interacciones entrantes sean atendidas por un usuario. Luego, en el dashboard de la campaña se podrá observar el porcentaje de interacciones que cumplieron con este tiempo. Si se pasa el tiempo establecido, no quiere decir que la interacción no va a ser atendida por un usuario, solamente no va a afectar al porcentaje de cumplimiento del Nivel de Servicio.
- Máx. interacciones: indica la cantidad máxima de interacciones, de telefonía en este caso, que podrán estár en cola esperando a ser atendidas por un usuario.
- Tiempo máximo de transferencia: establece el tiempo máximo en segundos que tiene el usuario al que se le transfirió interacción para atenderla, pasado este tiempo la interacción volverá al usuario inicial que transfirió la interacción. Si se deja en 0, las interacciones no tendrán un tiempo máximo para las transferencias.
- Bot al iniciar: se puede seleccionar un bot para que conecte con el cliente una vez que la interacción entre a la campaña.
- Bot al finalizar: se puede seleccionar un bot para que conecte con el cliente una vez que el usuario finaliza la interacción.
- Fuera de horario: es el mensaje que se le enviará al cliente en caso de que llegue una interacción y la campaña esté fuera de horario.
¿Cómo agregar miembros a una campaña?
Ahora que tienes tu campaña lista, debes agregar a los agentes que desees para que comiencen a crear o recibir interacciones. Es muy sencillo, ¡te mostramos como hacerlo!
Debes dirigirte al menu de Administrador y acceder al módulo de campañas.
Una vez aquí, debes presionar el botón de miembros de la campaña a la cual desees agregar miembros.
Te aparecerá un pop-up para poder agregar los agentes. En este punto, es importante tener en cuenta la estrategia que vas a utilizar en la campaña. En caso de elegir la estrategia Linear, debes tener en cuenta el órden en el cual los agentes quedan agregados a la campaña. Sin embargo, siempre vas a poder modificar el orden de los agentes desde la tab de "Avanzado".
General
Aquí podrás agregar a los agentes a la campaña.
- Del lado izquierdo está el listado de agentes creados que no estan agregados a la campaña aún.
- Para seleccionar los agentes, simplemente debes hacer click sobre ellos y una vez que estén seleccionados los verás en celeste.
- También puedes seleccionar todos los agentes presionando en el check "Seleccionar todos".
- Una vez que tengas los agentes seleccionados, deberás presionar en la flecha que se encuentra arriba a la derecha.
- Ahora, esos agentes los verás en el listado de la derecha y en caso de desearlo puedes eliminarlos de la campaña.
Todos estos cambios no se aplican hasta que se presiona en el botón de "Guardar".
Avanzado
Aquí podrás visualizar el listado de agentes de la campaña en su respectivo orden y podrás asignarlos a los diferentes canales, asi como también cambiar la penalización de cada uno de ellos y el órden en el que se encuentran. ¡Te mostramos como hacerlo!
Cada una de las acciones que se muestran a continuación se pueden realizar de manera masiva, es decir, aplicar los mismos cambios para varios agentes al mismo tiempo. Para esto, debes presionar en el check que se encuentra al inicio de cada agente o presionar en el check que se encuentra arriba a la izquierda para seleccionarlos todos. .
¿Cómo asignar un agente a un canal?
- Simplemente haciendo click sobre el botón del canal, el agente quedará asignado.
¿Cómo cambiar la penalización de un agente?
La penalización permite que a determinados agentes se le pueda asignar una menor cantidad de interacciones que a los demás agentes. La penalización puede tener un valor de entre 0 y 100, cuanto mayor sea el número, menor cantidad de interacciones recibirá.
- Debes hacer click sobre la penalización y puedes cambiar el valor desde allí.
¿Cómo cambiar la posición del agente?
- Para cambiar la posición del agente, puedes hacerlo simplemente arrastrando el agente hasta la posición que desees o utilizando las flechas de subir o bajar.
