Campañas
Las campañas son un concepto central que permiten la asignación de las interacciones a los agentes a los diferentes canales. Puedes crear las campañas que necesites y dentro de cada una puedes habilitar los canales que desees. ¿Estás listo?
¿Cómo crear una campaña?
¡Crear una campaña en uContact es muy simple! Te mostramos cómo hacerlo.
- Para crear una campaña tienes que ir al menu de Administrador y acceder al módulo de campañas.
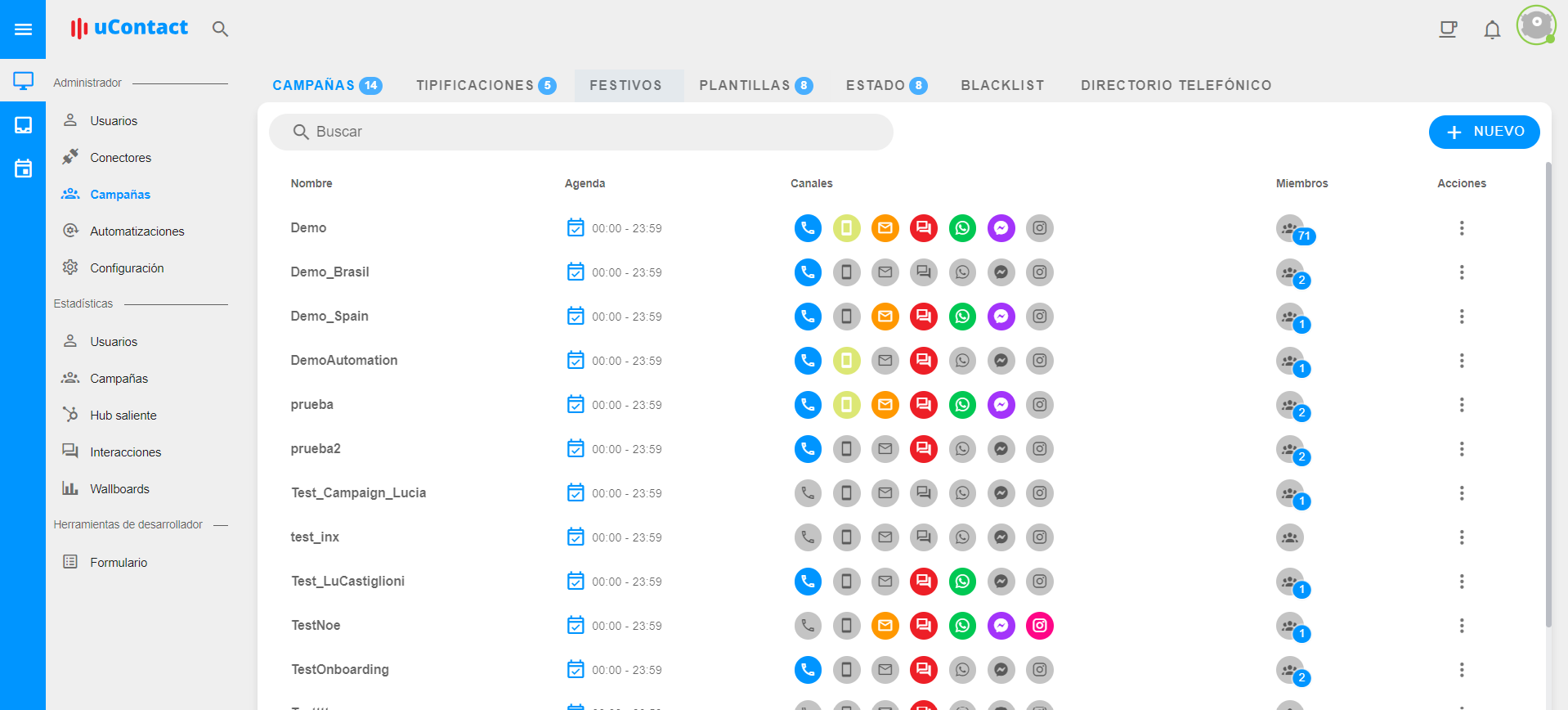
- Una vez aquí tienes que presionar en el botón "Nuevo", ubicado en la esquina superior derecha.
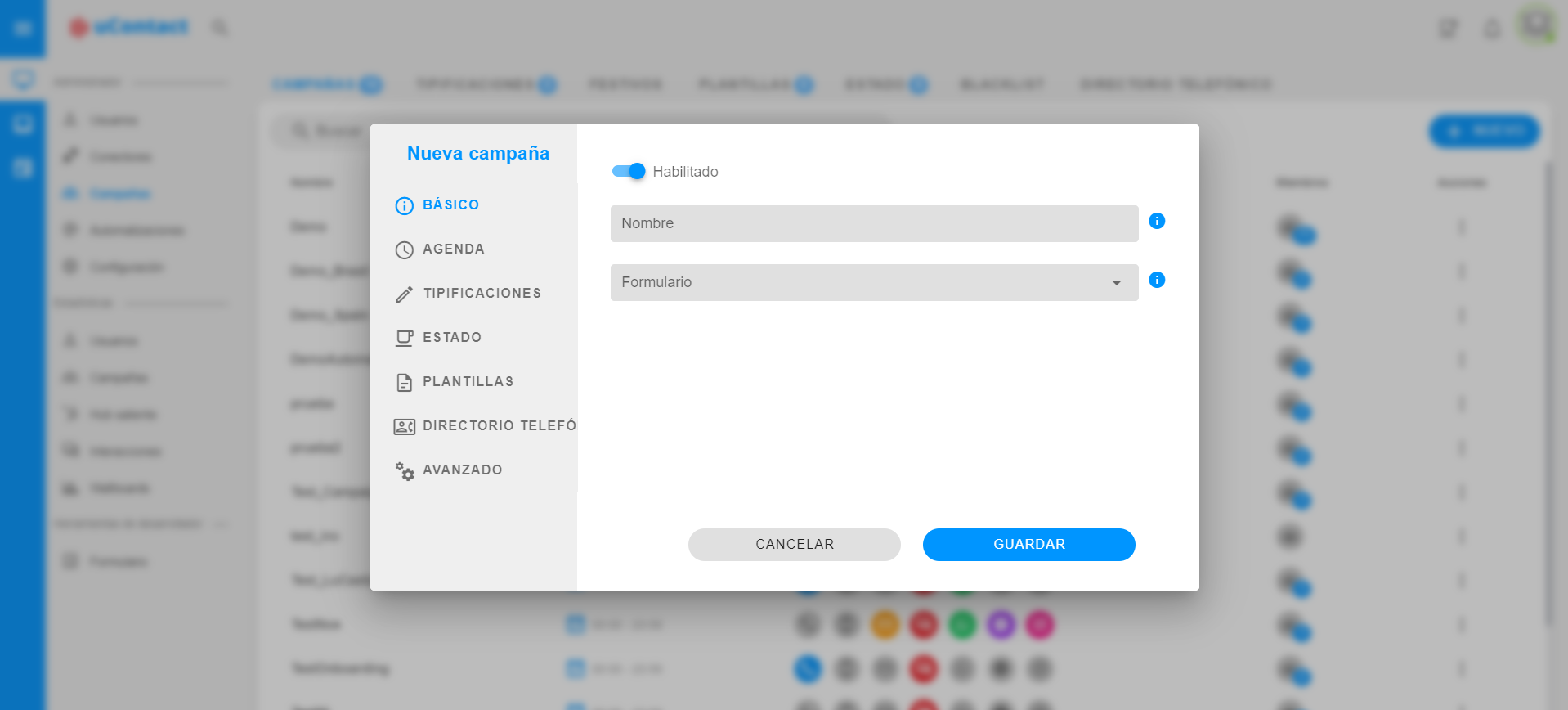
- Aquí debes asignarle un nombre a la campaña que debe ser único, luego debes presionar en el botón de crear, la campaña se va a crear con éxito con los parámetros por defecto y un horario de 24hs. Sin embargo, puedes configurar diferentes parámetros en las para ajustar la campaña a tus necesidades.
Básico
A parte del nombre, puedes asignar un formulario previamente creado a la campaña para que los agentes puedan utilizarlo al momento de recibir interacciones.
Agenda
Por defecto, las campañas tienen un horario de atención, es decir, un período de tiempo en el que van a ingresar interacciones y se van a asignar en caso de que haya agentes disponibles, que es de 24hs. Sin embargo, este horario puede ser modificado.
- Zona horaria: aquí puedes seleccionar la zona horaria de la campaña.
- Horario personalizado: si habilitas esta opción, puedes asignar un horario de atención personalizado a la campaña.
¿Cómo crear un horario personalizado?
Crear un horario personalizado para tus campañas ¡es muy sencillo! A continuación te mostramos como hacerlo.
- Cada uno de los días tiene una grilla que representa la franja de horario, simplemente haciendo doble click sobre la hora que desees en la franja de horario se creará un horario que por defecto es de 45 minutos, pero es posible extenderlo.
- Por defecto, están habilitados todos los días, pero puedes deshabilitar los que desees simplemente haciendo click sobre la letra del día.
- Puedes crear múltiples rangos en un mismo día simplemente repitiendo el mismo procedimiento.
¿Cómo extender un horario?
- Haciendo click y arrastrando desde los costados del rango seleccionado puedes extender el horario para que se ajuste a tus necesidades. También puedes hacer click derecho sobre el horario y con la opción "Editar" puedes ingresar el rango que desees.
¿Cómo eliminar un horario?
- Para eliminar un horario puedes hacer click derecho y presionar en eliminar.
¿Cómo copiar horarios?
- Puedes copiar horarios para asignarlos a otros días. Debes hacer click derecho, presionar en copiar y luego en la grilla del día que quieras colocar ese horario debes hacer click derecho y seleccionar la opción de "Pegar".
- También puedes copiar todos los horarios de un día específico para colocarlos a otro día, haciendo click derecho sobre la grilla, seleccionando la opción "Seleccionar todo" y luego copiar.
TIPs
Puedes utilizar atajos para crear, modificar y eliminar horarios:
- Con
control + cocommand + cpuedes copiar horarios. - Con
control + vocommand + vpuedes pegar horarios. - Con
control + zocommand + zpuedes deshacer cambios. - Con
control + yocommand + ypuedes rehacer cambios.
Tipificaciones
En uContact puedes crear y utilizar tipificaciones Globales o específicas de la campaña. Aquí podrás crear tipificaciones Globales, es decir, estas tipificaciones se podrán utilizar en todas las campañas y en todos los canales, siempre y cuando se haya seleccionado el Canal al momento de crear la tipificación.
Puedes crear todos los niveles de tipificaciones que desees. Estas tipificaciones serán específicas para esta campaña.
¿Cómo crear un nivel de tipificación?
- Presionando en el ícono de + se abrirá un modal para crear un nuevo nivel.
- Deberás habilitar la tipificación y asignarle un nombre único.
- Por defecto, este nivel quedará asignado a todos los canales de la campaña, sin embargo, puedes quitar canales simplemente haciendo click sobre ellos.
A su vez, puedes importar una lista de tipificaciones para crear tipificaciones en el sistema de forma masiva.
Estados
Puedes crear estados personalizados para que los usuarios miembros de la campaña puedan utilizar.
- Debes presionar en el botón "Nuevo" ubicado en la esquina superior derecha.
- Para crear un nuevo estado debes asignarle un nombre único que desees, un ícono y un color, que puede ser uno de los sugeridos o puedes seleccionar uno que desees haciendo click en el ícono de la paleta.
Plantillas
Puedes crear plantillas para que los usuarios utilicen al momento de atender interacciones con el fin de mejorar los tiempos de respuesta y por ende la eficacia de la atención. Existen dos tipos: de texto y de formato de texto enriquecido.
- Las plantillas de Texto se utilizan para SMS, WhatsApp, WebChat y Messenger. Simplemente debes asignarle un nombre y el texto que desees. Por ejemplo: "¡Bienvenido {nombre}! Mi nombre es {nombre usuario} y será un gusto atenderte el día de hoy. ¿Cómo te puedo ayudar?".
- Por otro lado, las plantillas de formato de texto enriquecido se utilizan solamente para Email. Simplemente debes asignarle un nombre y luego agregar el texto que desees utilizando las opciones de formato para darle cuerpo al mensaje.
Contactos
Puedes crear contactos para la campaña.
Avanzado
Existen algunas opciones avanzadas que se pueden configurar.
- Puedes seleccionar las campañas a transferir que desees, es decir, el listado de las campañas que le aparecerán al usuario cuando quiera transferir una interacción de esta campaña.
- A su vez, puedes asignar un modelo de calidad a la campaña para que los supervisores puedan evaluar la calidad de la atención de los agentes.
¿Cómo configurar un canal?
Para poder comenzar a utilizar una campaña es necesario tener configurados canales para crear o recibir interacciones. Dependiendo del canal que selecciones, la configuración puede variar. ¡Agregar un canal es muy sencillo, te mostramos como hacerlo!
- Debes ingresar a la opción de campañas en el menú de Administrador.
- Aquí te aparecerá el listado de campañas creadas. Para agregar un canal, simplemente debes hacer click sobre el canal de esa campaña. Una vez que hagas click se desplegará un pop-up para configurar el canal.
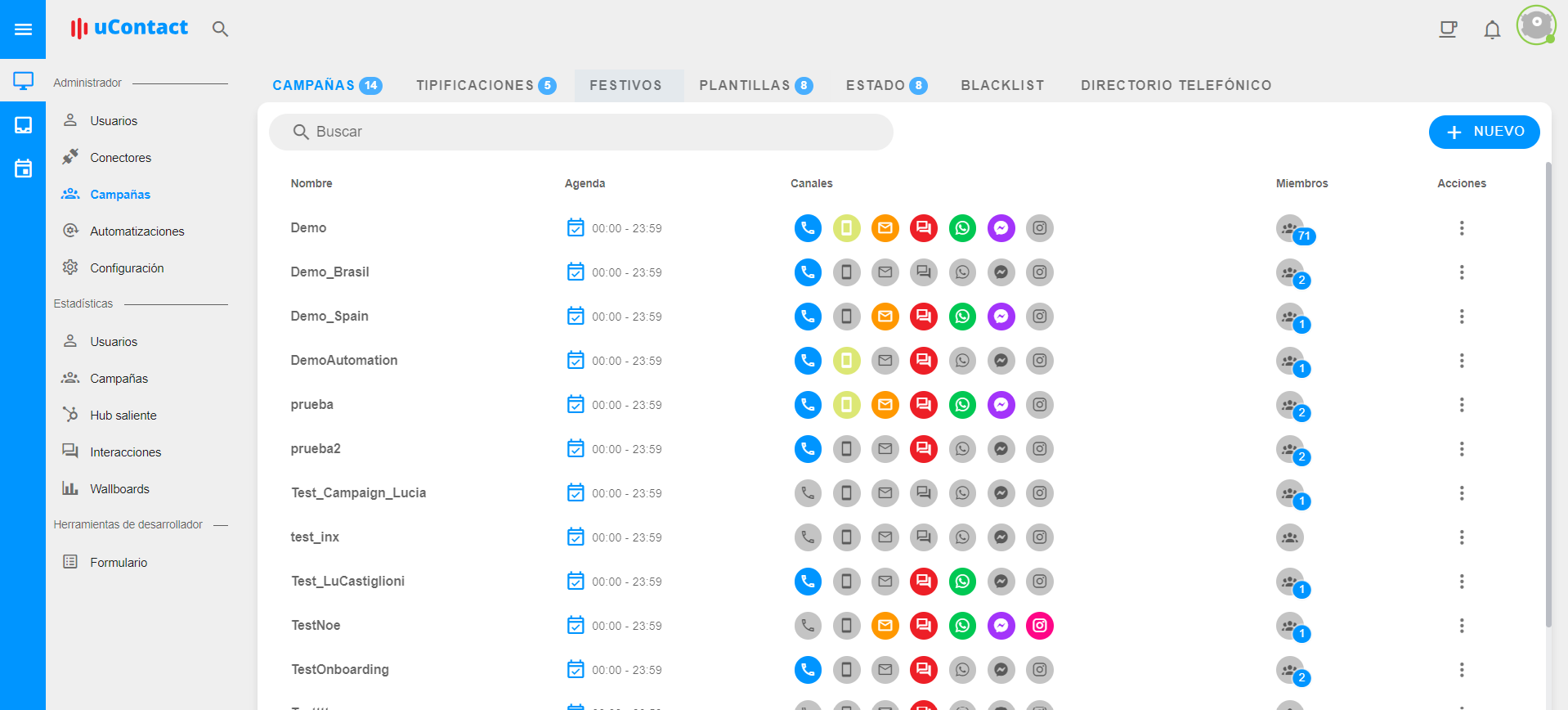
Canales
En uContact las campañas son omnicanales lo que te permite comunicarte con tus clientes a través de diferentes canales: Telefonía, SMS, WhatsApp, Correo, Instagram y Messenger.
 Telefonía
Telefonía
 Telefonía
TelefoníaConfigurando este canal, tus usuarios podrán realizar y recibir llamadas de los clientes, estableciendo así una comunicación directa y efectiva.
General
En esta sección se configuran parámetros relacionados con el funcionamiento del canal.
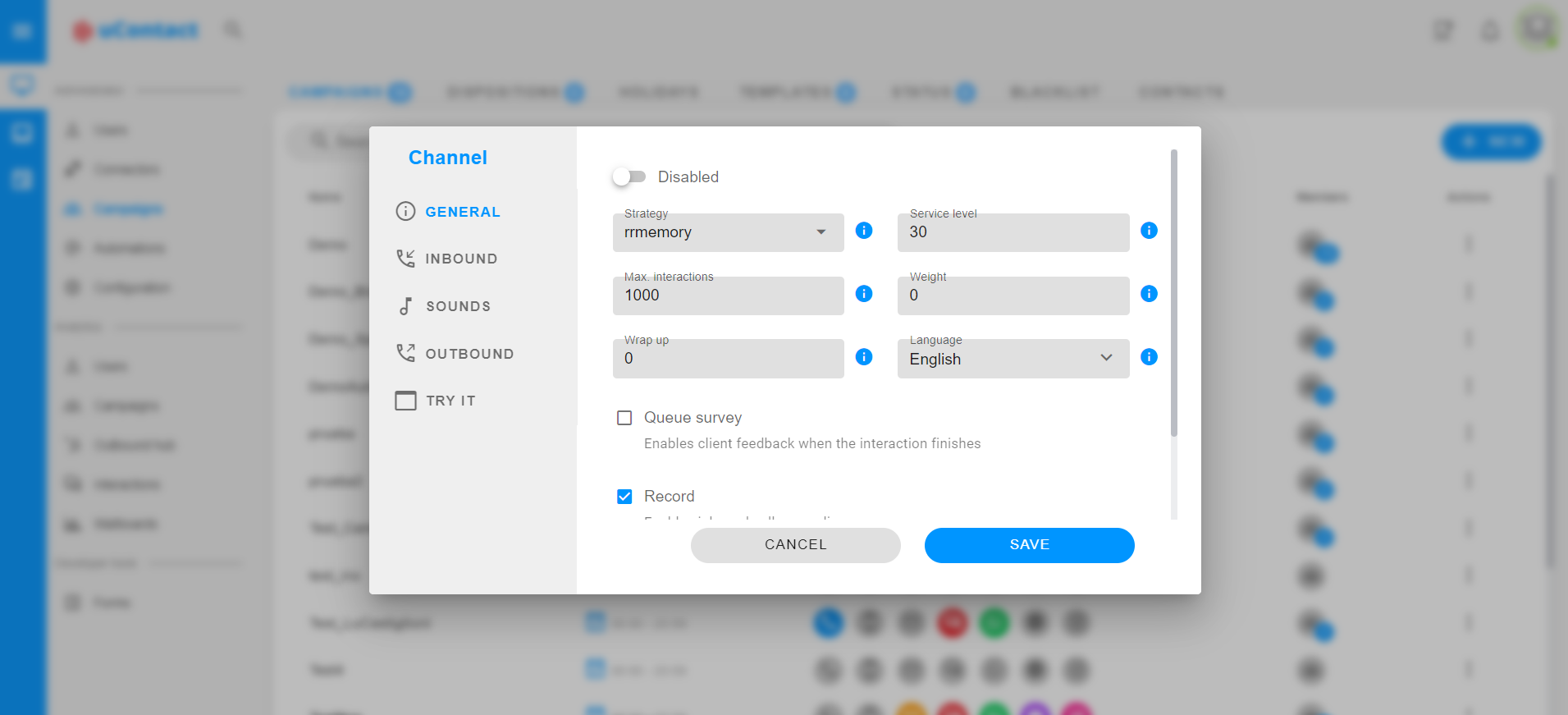
- Habilitar: permite habilitar o deshabilitar el canal para que no se reciban interacciones.
- Estrategia: establece la forma en la que las interacciones se van a distribuir entre los usuarios disponibles.
- Nivel de servicio: permite establecer un tiempo máximo deseable en segundos para que las interacciones entrantes sean atendidas por un usuario. Luego, en el dashboard de la campaña se podrá observar el porcentaje de interacciones que cumplieron con este tiempo. Si se pasa el tiempo establecido, no quiere decir que la interacción no va a ser atendida por un usuario, solamente no va a afectar al porcentaje de cumplimiento del Nivel de Servicio.
- Máx. interacciones: indica la cantidad máxima de interacciones, de telefonía en este caso, que podrán estár en cola esperando a ser atendidas por un usuario.
- Peso:
- WrapUp: es el tiempo en segundos que tendrá disponible el agente luego de finalizar la interacción. Durante este tiempo no recibirá ni podrá crear interacciones en ninguna campaña.
- Lenguaje: es el lenguaje que se va a utilizar al momento de reproducir audios.
- Encuesta: si se habilita, cuando el usuario finalice al llamada, el cliente será redirigido a una encuesta de satisfacción sobre la atención recibida por el usuario.
- Grabar: si se habilita, las llamadas entrantes a los internos de la campaña se grabarán.
- Autorespuesta: si se habilita, una vez que se le asigne una llamada a un usuario, ésta se atenderá automáticamente, sin darle la posibilidad al usuario de atender la llamada por si mismo o rechazarla.
Entrante
En esta sección se configura el canal para que pueda recibir llamadas.
- Conector entrante: aquí debes seleccionar un conector que va a ser el encargado de recibir las llamadas entrantes a uContact. En caso de que no lo hayas creado aún, lo puedes crear desde aquí, presionando en el ícono de +.
- Numeros entrantes:
- Tiempo de espera: establece el tiempo máximo en segundos que una interacción puede estár en cola esperando a ser atendida por un usuario.
- Reintentos:
- Ingreso:
- Salida:
- Redondeo en segundos:
- Retraso de agente:
- Espera virtual: permite que el cliente pueda cortar la llamada y mantener su posición en la cola de forma virtual, una vez que sea su turno, el sistema lo llamará automáticamente para que pueda conectar con un usuario.
- IVR: permite seleccionar un IVR previamente creado que conectará con el cliente una vez que la interacción entre en la cola.
- Reportar tiempo de espera: si se habilita, una vez que se le asigna la interacción al usuario, antes de poder hablar con el cliente un audio le indicará el tiempo de espera del cliente en la cola.
- Anunciar tiempo de espera: si se habilita, mientras el cliente esté en cola esperando para ser atendido, se le indicará el tiempo que lleva en cola.
- Anunciar posicion: si se habilita, se le indicará al cliente en que posición de la cola está para ser atendido.
- Blacklist: si se habilita, cuando se reciba la llamada y se detecte que el número del cliente está dentro de la blacklist, la llamada se cortará automáticamente y no podrá conectar con un usuario.
Sonidos
- Frecuencia de anuncio periódico: establece la frecuencia en segundos en que el audio de anuncio periódico será reproducido.
- Música en espera: permite grabar o subir un audio con la música de espera que se va a reproducir al momento de que los clientes estén en cola. Se debe seleccionar el idioma que corresponde con el audio y se puede subir un audio para cada idioma.
- Fuera de horario: permite grabar o subir un audio con el audio de fuera de horario que se va a reproducir al momento de que un cliente llame y la campaña esté fuera de horario. Se debe seleccionar el idioma que corresponde con el audio y se puede subir un audio para cada idioma.
- Bienvenida: permite grabar o subir un audio con el audio de bienvenida que se va a reproducir al momento de que la interacción entre en la cola. Se debe seleccionar el idioma que corresponde con el audio y se puede subir un audio para cada idioma.
- Anuncio periódico: permite grabar o subir un audio con el anuncio periódico que se va a reproducir mientras que el cliente esté en cola con la frecuencia de tiempo configurada anteriormente. Se debe seleccionar el idioma que corresponde con el audio y se puede subir un audio para cada idioma.
En caso de que no se seleccione ningún audio, se utilizarán los audios por defecto.
Saliente
En esta sección se configura el canal para que los usuarios puedan realizar llamadas.
- Conector saliente: aquí debes seleccionar un conector que se va a encargar de realizar las llamadas. En caso de que no lo hayas creado aún, lo puedes crear desde aquí, presionando en el ícono de +.
- Tiempo máximo: establece el tiempo máximo en segundos que la llamada va a ringuear esperando que atienda el cliente, pasado este tiempo la llamada se cortará automáticamente.
- Números salientes:
- Blacklist: si se habilita, cuando se realice una llamada y se detecte que el número del cliente está dentro de la blacklist, la llamada se cortará automáticamente y no se podrá realizar.
¡A probar!
En la tab de Probar puedes realizar la simulación de una llamada real para verificar que la configuración es correcta.
¿Cómo probar?
¡Es muy sencillo! Debes colocar en el campo del teléfono cualquiera de los números entrantes que configuraste en la tab de "Entrante" y luego presionar en el botón de llamar.
Si el número es correcto, la llamada entrará en la cola y realizará el procedimiento de acuerdo a lo configurado, es decir, podrá entrar en un IVR si se configuró, se reproducirán los audios seleccionados, etc. y finalmente la interacción llegará a la inbox, desde donde podrás atender la interacción.
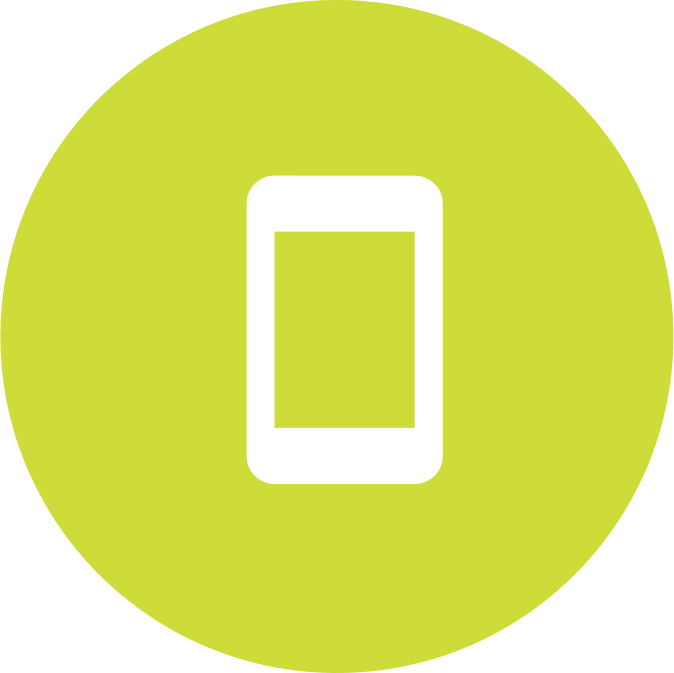 SMS
SMS
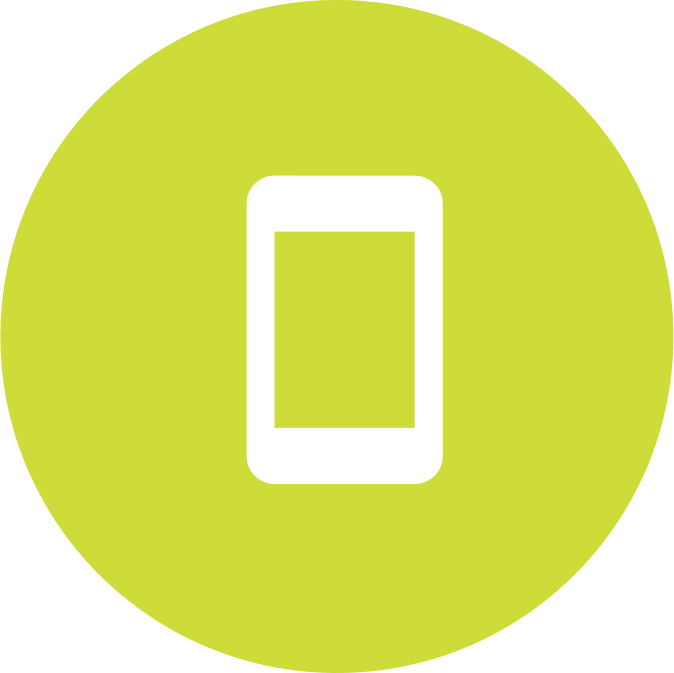 SMS
SMSGeneral
- Habilitar: permite habilitar o deshabilitar el canal para que no se reciban interacciones.
- Conector: aquí debes seleccionar un conector que es el que se va a utilizar para recibir y enviar los mensajes. En caso de que no lo hayas creado aún, lo puedes crear desde aquí, presionando en el ícono de +.
- Número de teléfono:
- Estrategia: establece la forma en la que las interacciones se van a distribuir entre los usuarios disponibles.
- Nivel de servicio: permite establecer un tiempo máximo deseable en segundos para que las interacciones entrantes sean atendidas por un usuario. Luego, en el dashboard de la campaña se podrá observar el porcentaje de interacciones que cumplieron con este tiempo. Si se pasa el tiempo establecido, no quiere decir que la interacción no va a ser atendida por un usuario, solamente no va a afectar al porcentaje de cumplimiento del Nivel de Servicio.
- Máx. interacciones: indica la cantidad máxima de interacciones, de telefonía en este caso, que podrán estár en cola esperando a ser atendidas por un usuario.
- Tiempo máximo de transferencia: establece el tiempo máximo en segundos que tiene el usuario al que se le transfirió interacción para atenderla, pasado este tiempo la interacción volverá al usuario inicial que transfirió la interacción. Si se deja en 0, las interacciones no tendrán un tiempo máximo para las transferencias.
- Bot al iniciar: se puede seleccionar un bot para que conecte con el cliente una vez que la interacción entre a la campaña.
- Bot al finalizar: se puede seleccionar un bot para que conecte con el cliente una vez que el usuario finaliza la interacción.
- Fuera de horario: es el mensaje que se le enviará al cliente en caso de que llegue una interacción y la campaña esté fuera de horario.
- Blacklist entrante: si se habilita, en caso de que llegue una interacción de un cliente que está en blacklist, la interacción no entrará a la cola y no podrá conectar con un agente.
- Blacklist saliente: si se habilita, en caso de que un usuario intente iniciar una interacción a un cliente que está en blacklist, la interacción no se podrá iniciar.
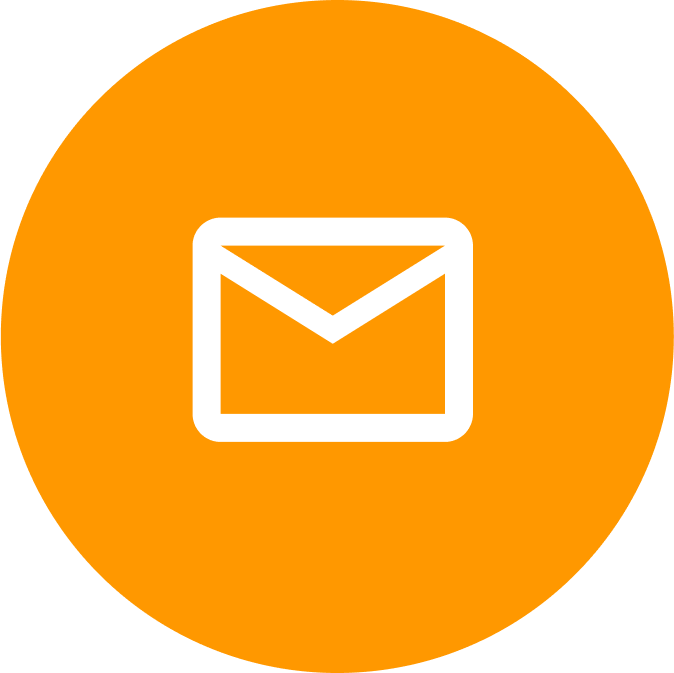 Correo
Correo
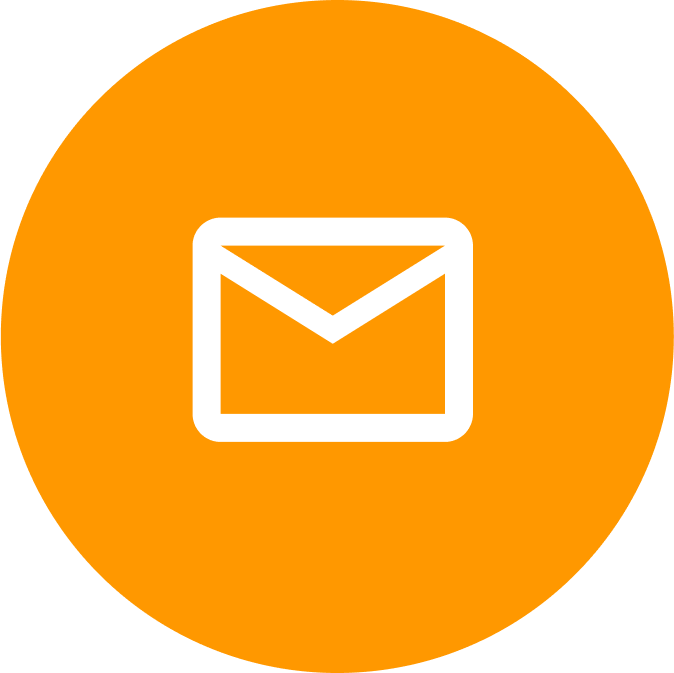 Correo
CorreoGeneral
- Habilitar: permite habilitar o deshabilitar el canal para que no se reciban interacciones.
- Conector: aquí debes seleccionar un conector que es el que se va a utilizar para recibir y enviar los mensajes. En caso de que no lo hayas creado aún, lo puedes crear desde aquí, presionando en el ícono de +.
- Estrategia: establece la forma en la que las interacciones se van a distribuir entre los usuarios disponibles.
- Nivel de servicio: permite establecer un tiempo máximo deseable en segundos para que las interacciones entrantes sean atendidas por un usuario. Luego, en el dashboard de la campaña se podrá observar el porcentaje de interacciones que cumplieron con este tiempo. Si se pasa el tiempo establecido, no quiere decir que la interacción no va a ser atendida por un usuario, solamente no va a afectar al porcentaje de cumplimiento del Nivel de Servicio.
- Firma: son templates que se pueden crear para que los usuarios lo coloquen debajo de los correos a modo de su firma.
- Mensaje de confirmación:
- Bot al iniciar: se puede seleccionar un bot para que conecte con el cliente una vez que la interacción entre a la campaña.
- Bot al finalizar: se puede seleccionar un bot para que conecte con el cliente una vez que el usuario finaliza la interacción.
- Máx. interacciones por agente: establece la cantidad máxima de interacciones de este canal que puede tener el agente.
- Máx. interacciones en cola: establece la cantidad máxima de interacciones de este canal que pueden estar en cola pendientes para atender.
- Tiempo máximo de transferencia: establece el tiempo máximo en segundos que tiene el usuario al que se le transfirió interacción para atenderla, pasado este tiempo la interacción volverá al usuario inicial que transfirió la interacción. Si se deja en 0, las interacciones no tendrán un tiempo máximo para las transferencias.
- Mensaje para calificar: es el mensaje que le va a aparecer en el correo al cliente para motivar a que califique la atención del usuario con las estrellas.
- Gracias por calificar: es el mensaje que le aparece al cliente una vez que califica la atención del usuario.
- Activar calificaciones: si se habilita, permite que al final de los correos que envía el usuario aparezcan 5 estrellas para poder calificar la atención del usuario.
- Blacklist entrante: si se habilita, en caso de que llegue una interacción de un cliente que está en blacklist, la interacción no entrará a la cola y no podrá conectar con un agente.
- Blacklist saliente: si se habilita, en caso de que un usuario intente iniciar una interacción a un cliente que está en blacklist, la interacción no se podrá iniciar.
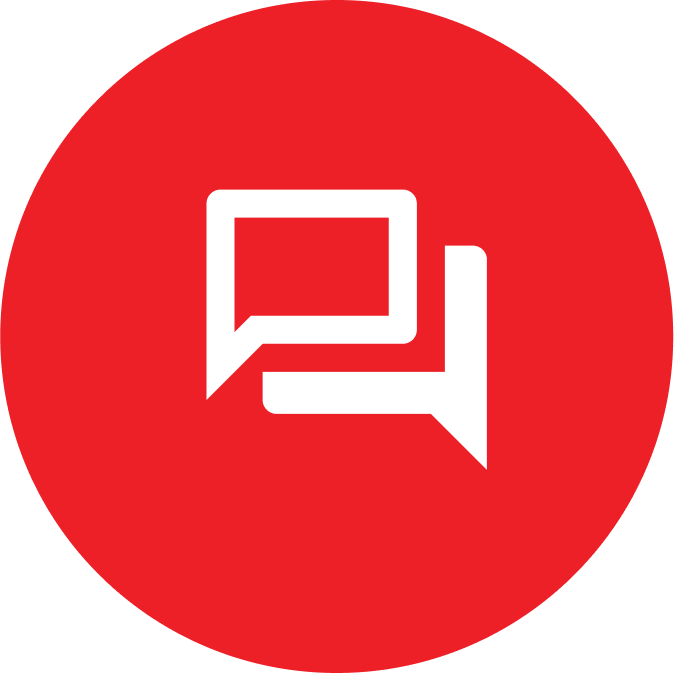 WebChat
WebChat
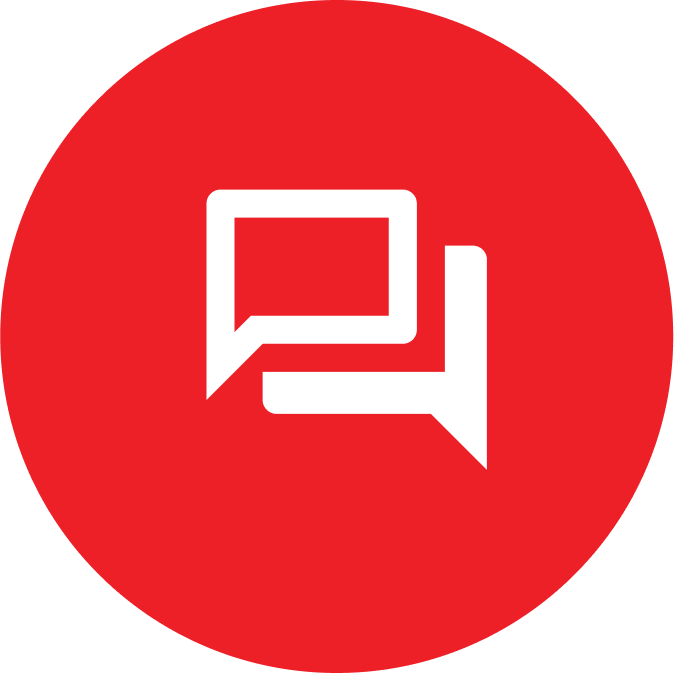 WebChat
WebChatGeneral
- Habilitar: permite habilitar o deshabilitar el canal para que no se reciban interacciones.
- Estrategia: establece la forma en la que las interacciones se van a distribuir entre los usuarios disponibles.
- Nivel de servicio: permite establecer un tiempo máximo deseable en segundos para que las interacciones entrantes sean atendidas por un usuario. Luego, en el dashboard de la campaña se podrá observar el porcentaje de interacciones que cumplieron con este tiempo. Si se pasa el tiempo establecido, no quiere decir que la interacción no va a ser atendida por un usuario, solamente no va a afectar al porcentaje de cumplimiento del Nivel de Servicio.
- Bot al iniciar: se puede seleccionar un bot para que conecte con el cliente una vez que la interacción entre a la campaña.
- Bot al finalizar: se puede seleccionar un bot para que conecte con el cliente una vez que el usuario finaliza la interacción.
- Enviar mensajes offline a esta dirección:
- Tiempo máximo de transferencia: establece el tiempo máximo en segundos que tiene el usuario al que se le transfirió interacción para atenderla, pasado este tiempo la interacción volverá al usuario inicial que transfirió la interacción. Si se deja en 0, las interacciones no tendrán un tiempo máximo para las transferencias.
- Máx. interacciones por agente: establece la cantidad máxima de interacciones de este canal que puede tener el agente.
- Máxima cantidad de chats: establece la cantidad máxima de interacciones de este canal que pueden estar en cola.
- Tiempo máximo: es el tiempo máximo en minutos que una interacción puede estar en cola, pasado este tiempo, la interacción se cerrará y se le indicará al cliente que la interacción no pudo ser atendida.
- Finalizar automáticamente: tiempo máximo en segundos en el que se finalizará la interacción si el cliente permanece en estado de desconexión.
- Dominios permitidos:
- Habilitar feedback: si se habilita, permite que cuando finalice la interacción, el cliente pueda calificar la atención brindada por el usuario.
- Habilitar email: si se habilita, permite que el cliente pueda colocar su email al momento de iniciar la interacción.
- Permitir audio y video: si se habilita, el cliente podrá iniciar llamadas y/o videollamadas.
- Permitir adjuntos: si se habilita, permite que los clientes puedan enviar adjuntos.
- Mensaje offline: si se habilita, cuando la campaña este fuera de horario, el cliente podrá dejar un mensaje, el cual generará una interacción.
- Mostrar número de teléfono: si se habilita, le mostrará el interno del usuario al cliente en la ventana de WebChat.
- Autorespuesta:
 WhatsApp
WhatsApp
 WhatsApp
WhatsAppGeneral
- Habilitar: permite habilitar o deshabilitar el canal para que no se reciban interacciones.
- Conector: aquí debes seleccionar un conector que es el que se va a utilizar para recibir y enviar los mensajes. En caso de que no lo hayas creado aún, lo puedes crear desde aquí, presionando en el ícono de +.
- Número de teléfono:
- Estrategia: establece la forma en la que las interacciones se van a distribuir entre los usuarios disponibles.
- Nivel de servicio: permite establecer un tiempo máximo deseable en segundos para que las interacciones entrantes sean atendidas por un usuario. Luego, en el dashboard de la campaña se podrá observar el porcentaje de interacciones que cumplieron con este tiempo. Si se pasa el tiempo establecido, no quiere decir que la interacción no va a ser atendida por un usuario, solamente no va a afectar al porcentaje de cumplimiento del Nivel de Servicio.
- Máx. interacciones: indica la cantidad máxima de interacciones, de telefonía en este caso, que podrán estár en cola esperando a ser atendidas por un usuario.
- Tiempo máximo de transferencia: establece el tiempo máximo en segundos que tiene el usuario al que se le transfirió interacción para atenderla, pasado este tiempo la interacción volverá al usuario inicial que transfirió la interacción. Si se deja en 0, las interacciones no tendrán un tiempo máximo para las transferencias.
- Bot al iniciar: se puede seleccionar un bot para que conecte con el cliente una vez que la interacción entre a la campaña.
- Bot al finalizar: se puede seleccionar un bot para que conecte con el cliente una vez que el usuario finaliza la interacción.
- Fuera de horario: es el mensaje que se le enviará al cliente en caso de que llegue una interacción y la campaña esté fuera de horario.
- Blacklist entrante: si se habilita, en caso de que llegue una interacción de un cliente que está en blacklist, la interacción no entrará a la cola y no podrá conectar con un agente.
- Blacklist saliente: si se habilita, en caso de que un usuario intente iniciar una interacción a un cliente que está en blacklist, la interacción no se podrá iniciar.
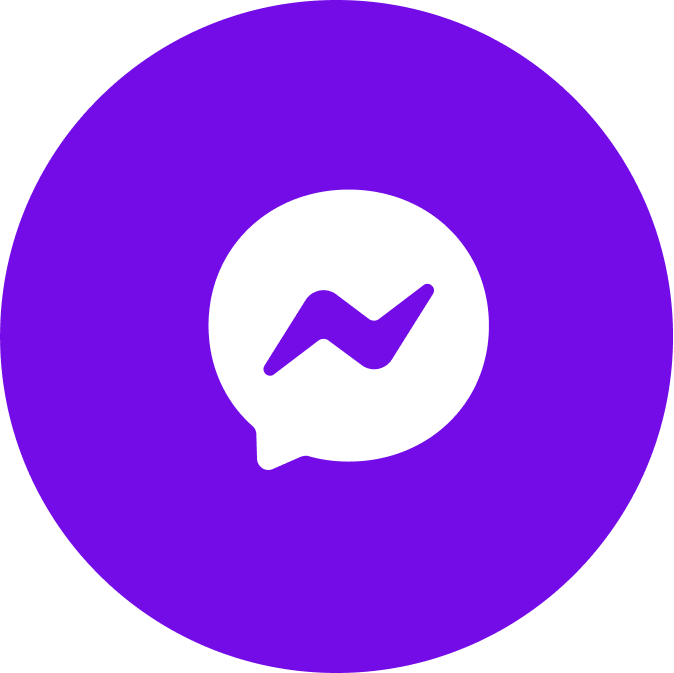 Messenger
Messenger
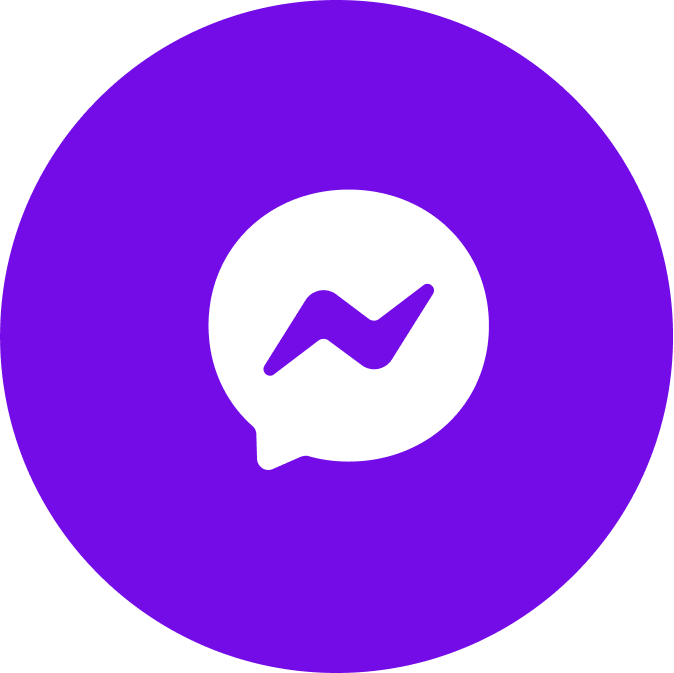 Messenger
MessengerGeneral
- Habilitar: permite habilitar o deshabilitar el canal para que no se reciban interacciones.
- Conector: aquí debes seleccionar un conector que es el que se va a utilizar para recibir y enviar los mensajes. En caso de que no lo hayas creado aún, lo puedes crear desde aquí, presionando en el ícono de +.
- Estrategia: establece la forma en la que las interacciones se van a distribuir entre los usuarios disponibles.
- Nivel de servicio: permite establecer un tiempo máximo deseable en segundos para que las interacciones entrantes sean atendidas por un usuario. Luego, en el dashboard de la campaña se podrá observar el porcentaje de interacciones que cumplieron con este tiempo. Si se pasa el tiempo establecido, no quiere decir que la interacción no va a ser atendida por un usuario, solamente no va a afectar al porcentaje de cumplimiento del Nivel de Servicio.
- Máx. interacciones: indica la cantidad máxima de interacciones, de telefonía en este caso, que podrán estár en cola esperando a ser atendidas por un usuario.
- Tiempo máximo de transferencia: establece el tiempo máximo en segundos que tiene el usuario al que se le transfirió interacción para atenderla, pasado este tiempo la interacción volverá al usuario inicial que transfirió la interacción. Si se deja en 0, las interacciones no tendrán un tiempo máximo para las transferencias.
- Bot al iniciar: se puede seleccionar un bot para que conecte con el cliente una vez que la interacción entre a la campaña.
- Bot al finalizar: se puede seleccionar un bot para que conecte con el cliente una vez que el usuario finaliza la interacción.
- Fuera de horario: es el mensaje que se le enviará al cliente en caso de que llegue una interacción y la campaña esté fuera de horario.
 Instagram
Instagram
 Instagram
InstagramGeneral
- Habilitar: permite habilitar o deshabilitar el canal para que no se reciban interacciones.
- Conector: aquí debes seleccionar un conector que es el que se va a utilizar para recibir y enviar los mensajes. En caso de que no lo hayas creado aún, lo puedes crear desde aquí, presionando en el ícono de +.
- Estrategia: establece la forma en la que las interacciones se van a distribuir entre los usuarios disponibles.
- Nivel de servicio: permite establecer un tiempo máximo deseable en segundos para que las interacciones entrantes sean atendidas por un usuario. Luego, en el dashboard de la campaña se podrá observar el porcentaje de interacciones que cumplieron con este tiempo. Si se pasa el tiempo establecido, no quiere decir que la interacción no va a ser atendida por un usuario, solamente no va a afectar al porcentaje de cumplimiento del Nivel de Servicio.
- Máx. interacciones: indica la cantidad máxima de interacciones, de telefonía en este caso, que podrán estár en cola esperando a ser atendidas por un usuario.
- Tiempo máximo de transferencia: establece el tiempo máximo en segundos que tiene el usuario al que se le transfirió interacción para atenderla, pasado este tiempo la interacción volverá al usuario inicial que transfirió la interacción. Si se deja en 0, las interacciones no tendrán un tiempo máximo para las transferencias.
- Bot al iniciar: se puede seleccionar un bot para que conecte con el cliente una vez que la interacción entre a la campaña.
- Bot al finalizar: se puede seleccionar un bot para que conecte con el cliente una vez que el usuario finaliza la interacción.
- Fuera de horario: es el mensaje que se le enviará al cliente en caso de que llegue una interacción y la campaña esté fuera de horario.
¿Cómo agregar miembros a una campaña?
Ahora que tienes tu campaña lista, debes agregar a los agentes que desees para que comiencen a crear o recibir interacciones. Es muy sencillo, ¡te mostramos como hacerlo!
Debes dirigirte al menu de Administrador y acceder al módulo de campañas.
Una vez aquí, debes presionar el botón de miembros de la campaña a la cual desees agregar miembros.
Te aparecerá un pop-up para poder agregar los agentes. En este punto, es importante tener en cuenta la estrategia que vas a utilizar en la campaña. En caso de elegir la estrategia Linear, debes tener en cuenta el órden en el cual los agentes quedan agregados a la campaña. Sin embargo, siempre vas a poder modificar el orden de los agentes desde la tab de "Avanzado".
General
Aquí podrás agregar a los agentes a la campaña.
- Del lado izquierdo está el listado de agentes creados que no estan agregados a la campaña aún.
- Para seleccionar los agentes, simplemente debes hacer click sobre ellos y una vez que estén seleccionados los verás en celeste.
- También puedes seleccionar todos los agentes presionando en el check "Seleccionar todos".
- Una vez que tengas los agentes seleccionados, deberás presionar en la flecha que se encuentra arriba a la derecha.
- Ahora, esos agentes los verás en el listado de la derecha y en caso de desearlo puedes eliminarlos de la campaña.
Todos estos cambios no se aplican hasta que se presiona en el botón de "Guardar".
Avanzado
Aquí podrás visualizar el listado de agentes de la campaña en su respectivo orden y podrás asignarlos a los diferentes canales, asi como también cambiar la penalización de cada uno de ellos y el órden en el que se encuentran. ¡Te mostramos como hacerlo!
Cada una de las acciones que se muestran a continuación se pueden realizar de manera masiva, es decir, aplicar los mismos cambios para varios agentes al mismo tiempo. Para esto, debes presionar en el check que se encuentra al inicio de cada agente o presionar en el check que se encuentra arriba a la izquierda para seleccionarlos todos. .
¿Cómo asignar un agente a un canal?
- Simplemente haciendo click sobre el botón del canal, el agente quedará asignado.
¿Cómo cambiar la penalización de un agente?
La penalización permite que a determinados agentes se le pueda asignar una menor cantidad de interacciones que a los demás agentes. La penalización puede tener un valor de entre 0 y 100, cuanto mayor sea el número, menor cantidad de interacciones recibirá.
- Debes hacer click sobre la penalización y puedes cambiar el valor desde allí.
¿Cómo cambiar la posición del agente?
- Para cambiar la posición del agente, puedes hacerlo simplemente arrastrando el agente hasta la posición que desees o utilizando las flechas de subir o bajar.
