Simple ivr
The simple ivr designer is a tool for the creation and visualization of basic telephony flows in the form of a tree. It's meant to be an intuitive and easy alternative to the flow designer, with less activities and a more approachable interface.
Creation
To create a simple ivr, just head to the Automations tab, and click on the Ivr sections. From here just click the create button and on the type field select the 'simple' option.
Once created, you can access the simple ivr designer by clicking the ivr in the table.
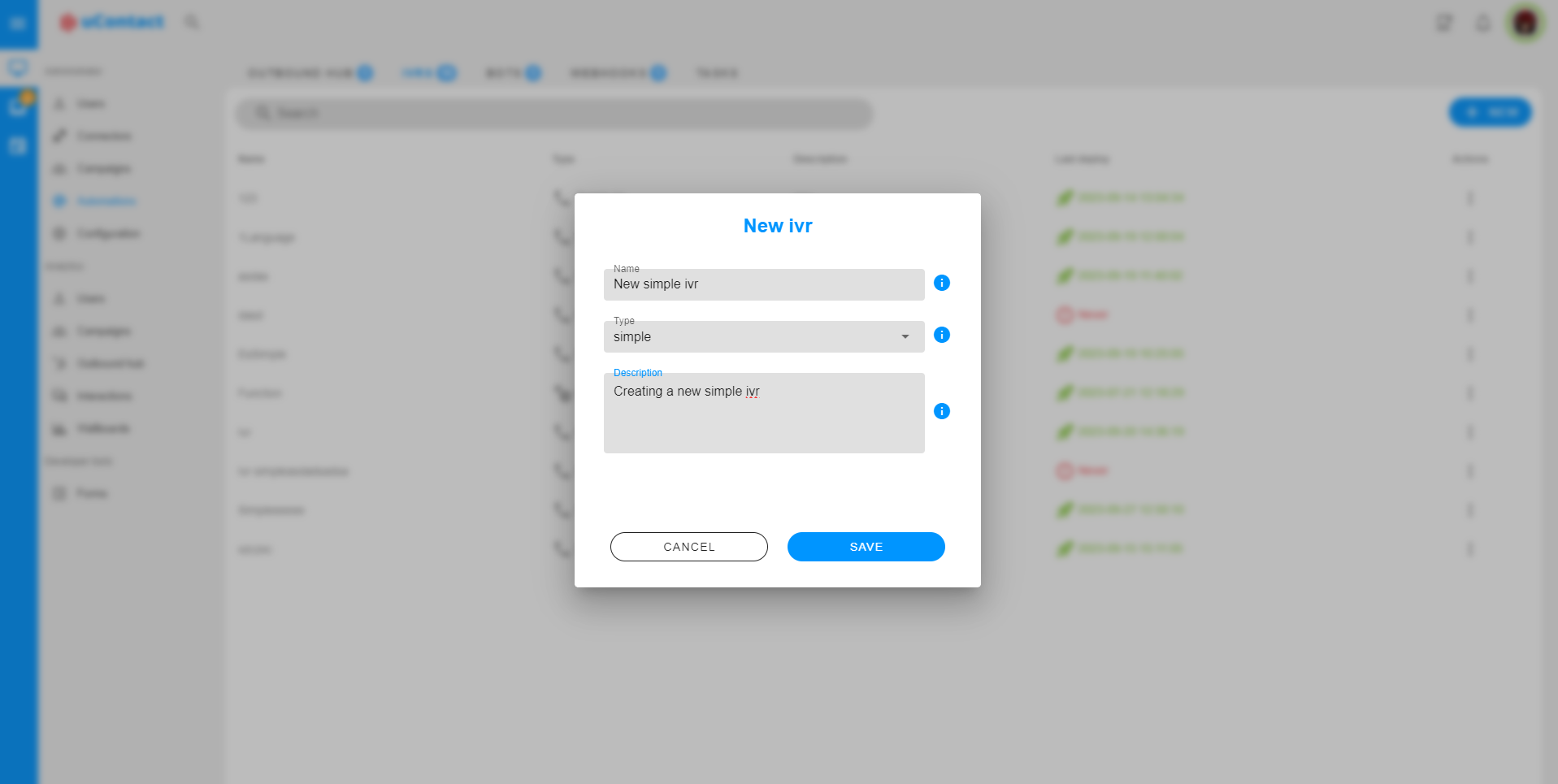
Functionalities
Export and import
We can export by just clicking the export button, this will download a txt file that contains the ivr.
To import an ivr we will be prompted with a file picker, then have to select a valid ivr that was exported previously.
Test phone
It allows us to make a call directly to the ivr so that we can test it in real time.
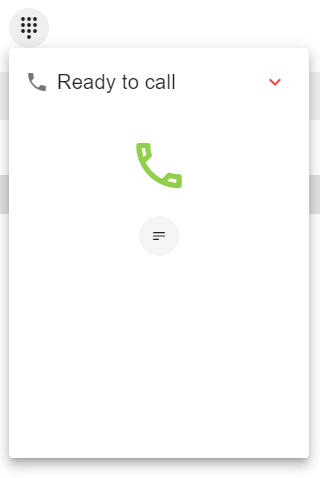
Managing audios
When an activity requires us to select an audio, we will see a plus icon next to the input field. When clicked a new form will open.
This modal will show us a list of all the ivr's audios, and allow us to add new ones.
To add a new audio we just write a name and then either upload an audio file or record a new audio, after we do either option we can play the audio before uploading it. To have the same audio in different languages, just create audios with the same name in different languages, the ivr will play the selected language version of the audio automatically.
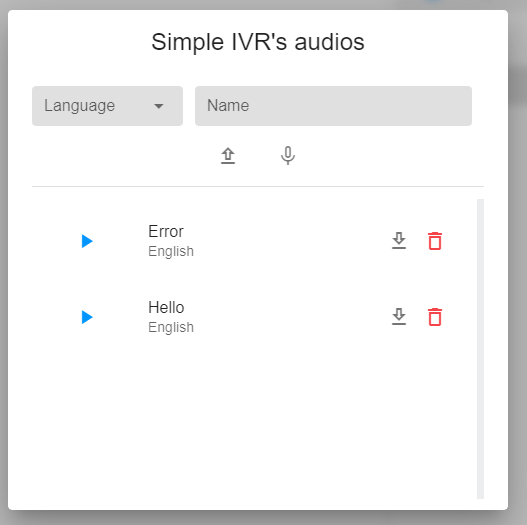
Managing errors
If there are required fields that aren't filled, we will see a warning next to the activity in the tree, to know which fields are required just hover over the warning.
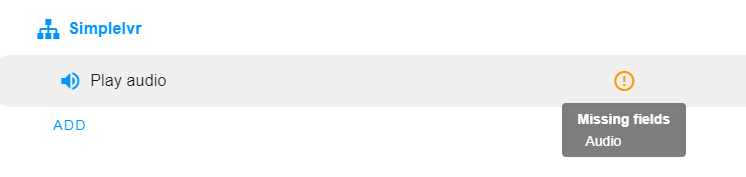
When trying to deploy, if there are fields missing a modal will appear stopping the deployment, from here we can easily access the activities and fill the required information.
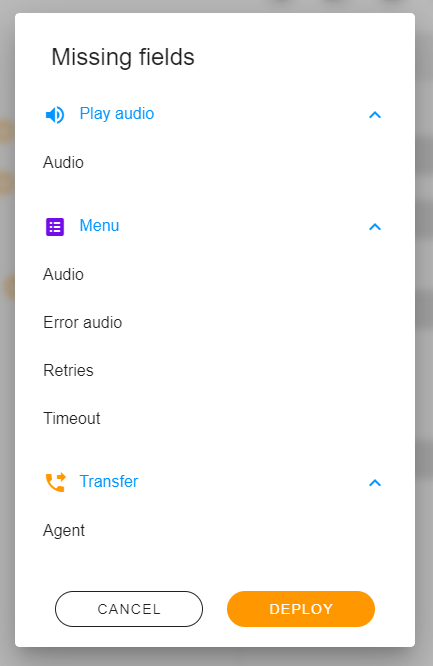
: : : warning If we want to deploy the ivr without filling all fields, we can just press the deploy button on the errors modal. However, unexpected issues could occur. : : :
Saving and deploying
We can save the latest changes in the ivr without deploying them by hitting the "save" button. When saving this way we will see the status of the ivr as "Development"
We can save and deploy the latest changes in the ivr by hitting the "deploy" button. When deploying, we will see the status of the ivr as "Deployed"
In order to know whether there is a deployed version of the ivr we can look at the last deploy date, if there is not a deployed version it will say 'never'
Historic
If we save or deploy changes that weren't meant to be saved, we can easily revert the changes by clicking the "Open historic" button.
We will see a list of previous versions of the ivr and whether they were in development or deployed.
We can click each one to see the ivr and if we want to go back to that version just click recover.
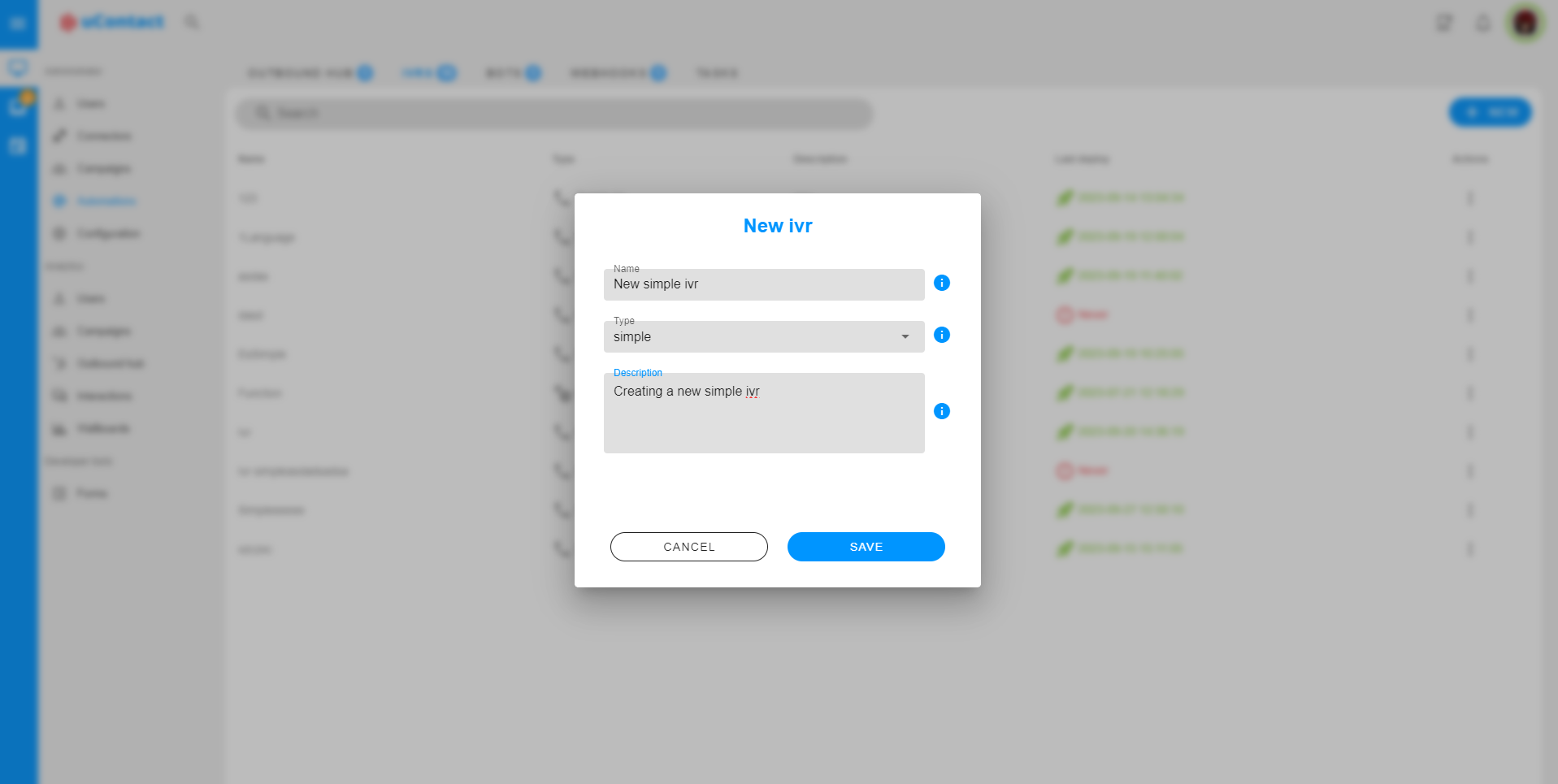
WARNING
After recovering the ivr you will have to save the changes.
Activities
Every activity has a different functionality, and a different form to fill. We can see all of our ivr activities in the tree view on the left. The name shown in the tree can be changed in each activity's form.
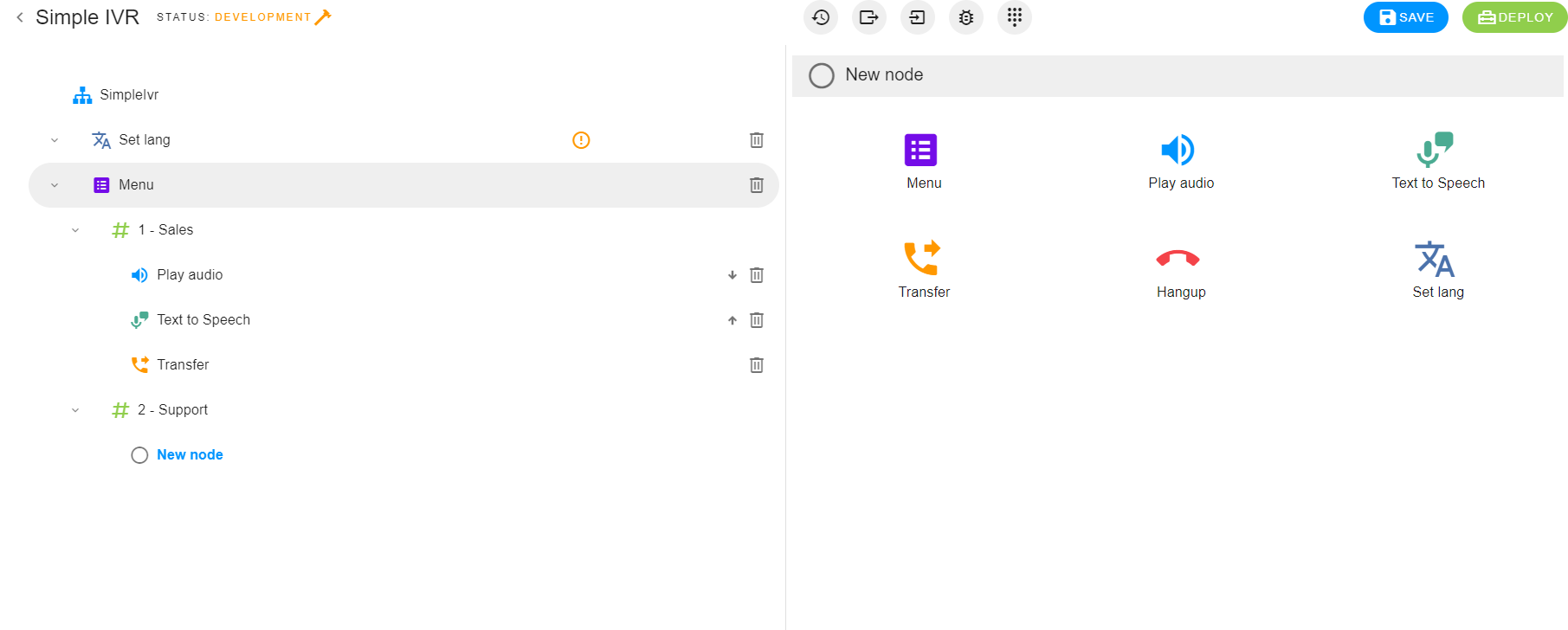
 Set language
Set language
This activity is used to set the language of the ivr, we can either set a default language, or ask the caller to choose between the available ones.
When executed, an audio we chose will play, then wait for the caller to press a button. If the button he pressed is one of the options we created, the ivr will set the corresponding language and continue it's execution. Otherwise, if the option doesn't exist, we can set the 'error audio' to play before the activity starts again.
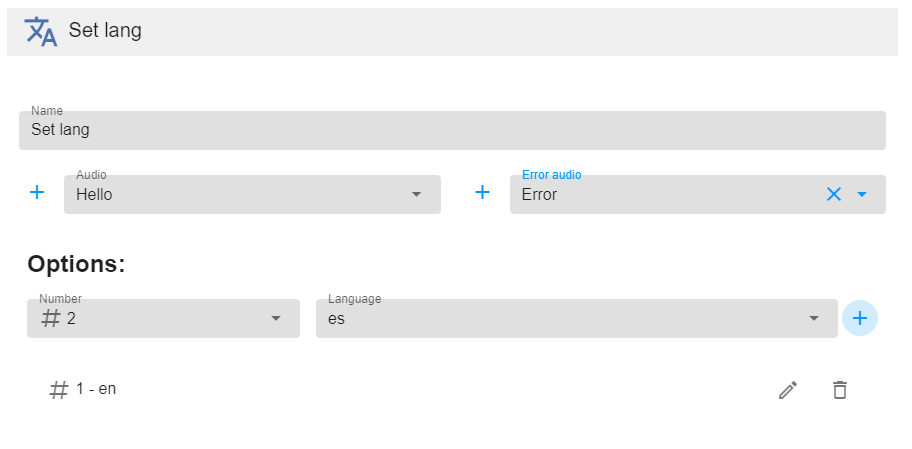
 Menu
Menu
This activity is used to ask the caller to choose between different options, and then execute the corresponding branch of activities
When executed, an audio we chose will play, then wait for the caller to press a button. If the button he pressed is one of the options we created, the ivr will continue executing the corresponding activities. Otherwise, if the option doesn't exist, we can set the 'error audio' to play before the activity starts again.
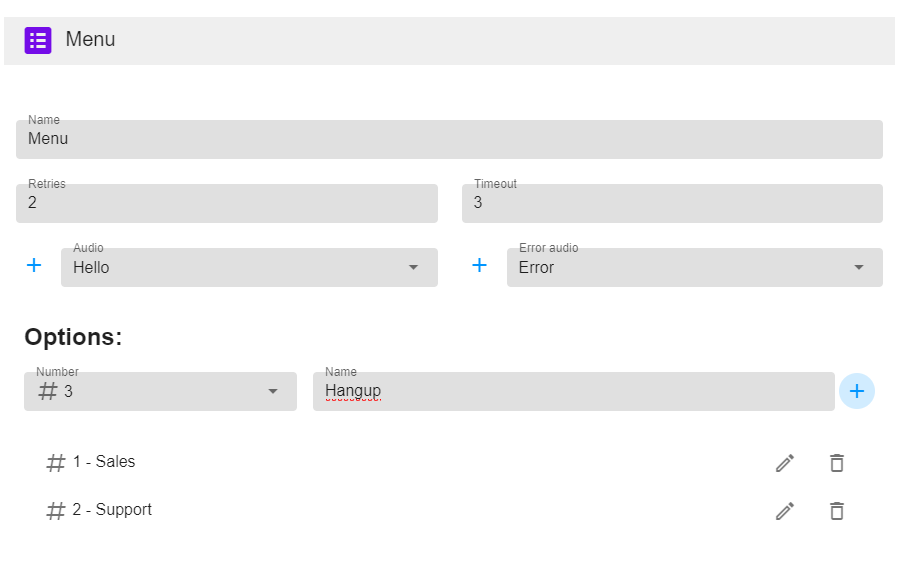
 Play audio
Play audio
This activity will play an audio we select. 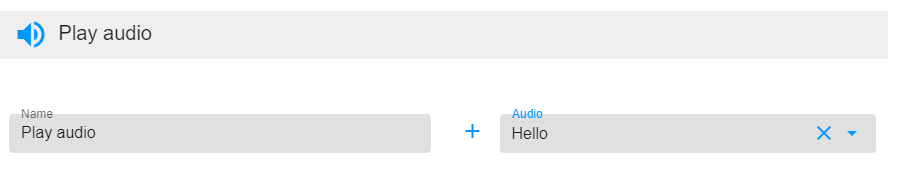
 Text to speech
Text to speech
This activity lets us use different text to speech providers. We can choose either Google TTS or Amazon Polly.
When executed it will play an audio saying the speech we write, in the language we select. The configuration will depend on the provider we choose:
- For Google TTS we just need to select a language, and write the speech we want.
- For Amazon Polly we need to fill the fields with your Amazon account information, then select a language, and a voice, finally write the speech we want.
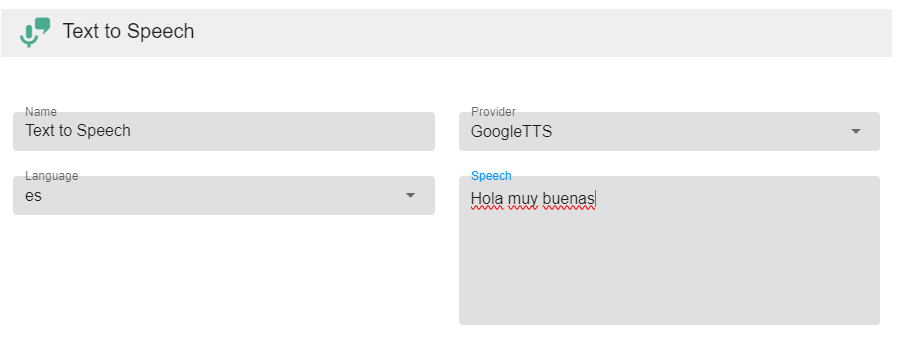
 Transfer
Transfer
This activity allows us to transfer the call to a campaign, an agent, or an external number we want.
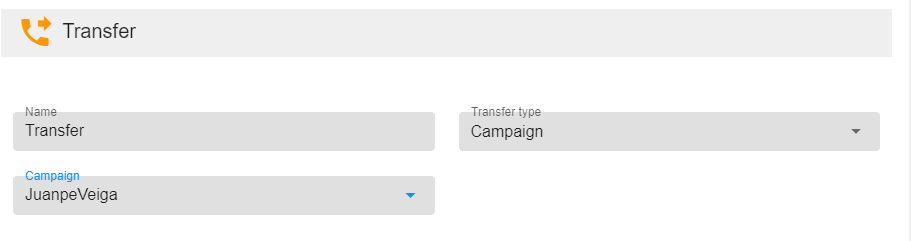
TIP
To transfer to the current campaign the ivr is being executed on, select transfer type 'Campaign' and leave the campaign field empty.
'%3e%3cpath%20d='M31.71%2019.6701C28.5504%2016.6679%2024.3585%2014.9939%2020%2014.9939C15.6416%2014.9939%2011.4496%2016.6679%208.29002%2019.6701C8.19734%2019.7635%208.12401%2019.8744%208.07425%2019.9962C8.02448%2020.118%207.99926%2020.2485%208.00002%2020.3801C8.00112%2020.6424%208.10527%2020.8938%208.29002%2021.0801L10.77%2023.5601C10.8658%2023.6552%2010.9799%2023.7299%2011.1054%2023.7798C11.2308%2023.8296%2011.3651%2023.8535%2011.5%2023.8501C11.754%2023.8465%2011.9971%2023.7464%2012.18%2023.5701C12.9749%2022.831%2013.8705%2022.2081%2014.84%2021.7201C15.0083%2021.6376%2015.1501%2021.5095%2015.2491%2021.3504C15.3481%2021.1913%2015.4004%2021.0075%2015.4%2020.8201V17.7201C16.8862%2017.2407%2018.4384%2016.9977%2020%2017.0001C21.5593%2016.9951%2023.1092%2017.2416%2024.59%2017.7301V20.8301C24.5896%2021.0175%2024.6419%2021.2013%2024.741%2021.3604C24.84%2021.5195%2024.9817%2021.6476%2025.15%2021.7301C26.1247%2022.2146%2027.024%2022.8377%2027.82%2023.5801C28.0029%2023.7564%2028.246%2023.8565%2028.5%2023.8601C28.635%2023.8635%2028.7692%2023.8396%2028.8947%2023.7898C29.0201%2023.7399%2029.1342%2023.6652%2029.23%2023.5701L31.71%2021.0901C31.8037%2020.9971%2031.8781%2020.8865%2031.9289%2020.7647C31.9797%2020.6428%2032.0058%2020.5121%2032.0058%2020.3801C32.0058%2020.2481%2031.9797%2020.1174%2031.9289%2019.9955C31.8781%2019.8737%2031.8037%2019.7631%2031.71%2019.6701ZM13.4%2020.2201C12.7424%2020.5943%2012.1169%2021.0225%2011.53%2021.5001L10.46%2020.4201C11.3643%2019.6711%2012.3506%2019.027%2013.4%2018.5001M28.5%2021.5001C27.903%2021.0248%2027.2675%2020.6%2026.6%2020.2301V18.5301C27.6578%2019.0396%2028.6487%2019.6777%2029.55%2020.4301L28.5%2021.5001Z'%20fill='white'/%3e%3c/g%3e%3cdefs%3e%3cclipPath%20id='clip0_2795_35568'%3e%3crect%20width='24'%20height='24'%20fill='white'%20transform='translate(8%208)'/%3e%3c/clipPath%3e%3c/defs%3e%3c/svg%3e) Hang up
Hang up
This activity will hangup the call when executed. It doesn't require any configuration.
