Wallboards
Wallboards son la herramienta que te permite visualizar información gráficamente en una serie de paneles dentro de uContact. Cada panel muestra un gráfico que representa un conjunto de datos. Son muy útiles para facilitar la comparación de datos y la toma de decisiones.
Permisos
Cuando hablamos de wallboards, además de los permisos comunes como ver, crear, eliminar y modificar, también existen ciertos permisos especiales como consulta y compartir. A continuación, una breve explicación de ellos.
Permisos comunes
In wallboards exists some common permissions, below is a explanation of each one.
Permiso de vista
Permite al usuario ver los wallboards existentes.
 Crear permiso
Crear permiso
Permite al usuario crear nuevos wallboards.
 Editar permiso
Editar permiso
Permite al usuario trabajar en wallboards existentes, incluyendo agregar o eliminar gráficos dentro del wallboard.
 Eliminar permiso
Eliminar permiso
Permite al usuario eliminar wallboards.
Permisos especiales
En los wallboards existen algunos permisos especiales, a continuación se explica cada uno.
 Permiso de Query
Permiso de Query
Permite al usuario crear consultas personalizadas para obtener datos de la base de datos.
 Permiso de compartir
Permiso de compartir
Permite al usuario obtener un enlace que se puede enviar a otras personas para ver el wallboard, el cual solo otorgará permiso de visualización.
Paneles y sus tipos
Los paneles son aquellos que nos permiten visualizar información dentro de un wallboard. Existen diferentes tipos de paneles para modelar los datos de manera diferente. Cada tipo de panel tiene su propia función y características específicas que permiten al usuario personalizar la visualización de datos según sus necesidades. A continuación, una breve explicación de cada tipo de panel disponible en Wallboard y sus principales características.
 Gráfica de barra
Gráfica de barra
Permite comparar diferentes conjuntos de datos utilizando barras verticales. Es útil para mostrar comparaciones de cantidades o datos que no necesariamente están relacionados con el tiempo. Por ejemplo, se puede utilizar para mostrar el número de tipificaciones según el nombre.
 Gráfica de línea
Gráfica de línea
Permite visualizar datos a lo largo del tiempo de manera visual y clara. Es útil para comparar tendencias y ver cómo evolucionan los datos. Por ejemplo, se puede utilizar para mostrar la evolución de las interacciones entrantes en una campaña.
 Gráfico de dona
Gráfico de dona
Permite mostrar la proporción de diferentes conjuntos de datos utilizando un gráfico de dona. Es útil para mostrar porcentajes y proporciones. Por ejemplo, se puede utilizar para mostrar la relación entre el tiempo de conexión y el tiempo de descanso.
 Gráfico de torta
Gráfico de torta
Permite mostrar la proporción de diferentes conjuntos de datos utilizando un gráfico de dona. Es útil para mostrar porcentajes y proporciones. Por ejemplo, se puede utilizar para mostrar la relación entre el tiempo de conexión y el tiempo de descanso. La diferencia entre este tipo de gráfico y el gráfico de dona es que el gráfico de dona tiene un agujero en el centro.
 Gráfica de tabla
Gráfica de tabla
Permite mostrar datos en formato de tabla. Es útil para mostrar una gran cantidad de datos en una sola vista. Por ejemplo, se puede utilizar para mostrar información detallada sobre campañas.
 Total
Total
Permite mostrar un valor total de un conjunto de datos para el intervalo de tiempo que establecemos en los filtros globales. Es útil para mostrar un valor total de un conjunto de datos. Por ejemplo, se puede utilizar para mostrar el número total de interacciones recibidas en una campaña.
Fuentes y Métricas
Cuando creamos un panel dentro de un wallboard, debemos elegir su origen y métricas. El origen se refiere al lugar del cual queremos obtener datos y las métricas se refieren a los datos que queremos obtener. Dentro de los wallboards, tenemos disponibles las siguientes fuentes:
 Campañas
Campañas
Dentro de esta fuente, encontraremos todo lo relacionado con las diferentes campañas. Por ejemplo: nivel de servicio, mensajes entrantes, mensajes salientes y otros. (Para ver todas las métricas de las campañas, )
 Agentes
Agentes
Dentro de esta fuente, encontraremos todo lo relacionado con los agentes. Por ejemplo: tiempo de conexión, tiempo de adherencia, número de llamadas respondidas y más. (Para ver todas las métricas de los agentes, consulte )
 Hub Saliente
Hub Saliente
Dentro de esta fuente, encontraremos todo lo relacionado con los marcadores automáticos. Por ejemplo: llamadas salientes, llamadas fallidas, etc. (Para ver todas las métricas de los marcadores automáticos, )
 Queries personalizadas
Queries personalizadas
Esta fuente no tiene métricas predefinidas. Tendremos que crear una consulta para obtener y modelar los datos según nuestro gusto. Al usar una consulta para obtener datos, debemos escribir una declaración SQL que obtendrá la información directamente de la base de datos. Para esto, es necesario tener conocimiento de cómo se construyen estas consultas, así como los permisos mencionados anteriormente. A continuación, se muestra un ejemplo de una consulta, el tipo de gráfico en el que se modeló y lo que se buscaba obtener.
SELECT
COUNT(CASE WHEN value1 = 'No answer' THEN 1 END) AS 'No answer',
COUNT(CASE WHEN value1 = 'Busy' THEN 1 END) AS 'Busy',
COUNT(CASE WHEN value1 = 'Not interested' THEN 1 END) AS 'Not interested',
COUNT(CASE WHEN value1 NOT IN ('No answer', 'Busy', 'Not interested') THEN 1 END)
AS 'Other'
FROM ccrepo.dispositions_repo;Esta consulta tiene como objetivo obtener datos sobre las tipificaciones agrupadas por su nombre, de esta manera esperamos poder comparar las diferentes tipificaciones de nivel uno. Esta consulta es muy útil para nosotros para visualizarla dentro de un gráfico circular (pie chart) y así comparar los totales entre sí.
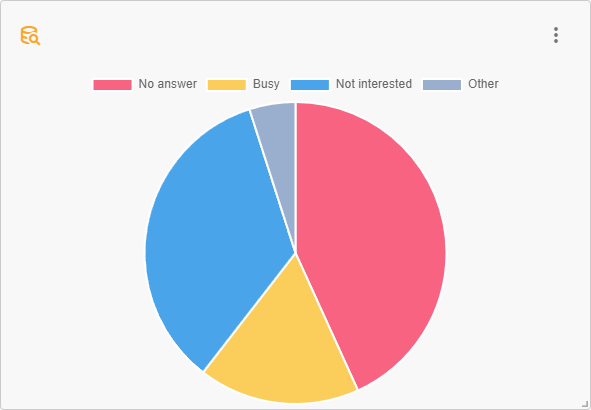
Si deseas obtener más información sobre cómo crear consultas, consulta la sección de Queries.
Filtros
Los filtros se emplean para refinar los datos mostrados ya sea dentro de un panel específico o en todo el wallboard. Estos filtros se dividen en dos categorías principales: filtros comunitarios y filtros personales. Los filtros comunitarios ejercen su influencia de manera universal, impactando a todos los usuarios con acceso al wallboard una vez aplicados. Por otro lado, los filtros personales están diseñados exclusivamente para el usuario que los implementa.
Además, diferenciamos entre filtros globales y filtros locales. Los filtros globales tienen autoridad sobre todos los paneles dentro del wallboard, aplicando sus criterios de manera integral. En contraste, los filtros locales confinan su impacto únicamente al panel en el que están configurados. A continuación, una breve descripción de cada tipo de filtro.
WARNING
La sección de Tiempo se refiere al marco de tiempo específico del cual deseamos recuperar datos, mientras que la sección de Filtros aborda los recursos o fuentes específicas de las cuales buscamos extraer datos. Vale la pena señalar que la sección de Tiempo solo es accesible dentro de la configuración de filtro global.
Tiempo
Intervalo
Selecciona el intervalo de tiempo que deseamos utilizar para obtener datos. Las opciones son las siguientes:
- 15 minutos
- 30 minutos
- 1 hora
- por día
- por semana
- por month
- por bimester
- por trimester
- por quarter
- por semestre
- por año
Estas opciones nunca aparecerán todas juntas, ya que el sistema está diseñado para mostrarnos las mejores opciones de agrupamiento según lo que hemos especificado en el campo desde. Esto significa que, por ejemplo, si seleccionamos último día como el valor de desde, entonces solo podemos agrupar los datos por las primeras cuatro opciones.
Desde
Specify the time period from which we want to obtain data, the options are the following:
- Últimas 6 horas
- Últimas 12 horas
- Último día
- Últimas 2 días
- Últimas 3 días
- Última semana
- Últimas 2 semanas
- Último mes
- Últimos 2 meses
- Último trimestre
- Últimas quarter
- Último semestre
- Último año
- Personalizado
Todas estas opciones, excepto personalizado, tomarán el período de tiempo delimitado donde se produce la relación, lo que significa, por ejemplo, si seleccionamos último trimestre, tomará el último trimestre desde la fecha actual, por lo que si estamos en 24/04/2023, el período de tiempo que se tomará será desde 01/04/2023 hasta 30/06/2023.
Si seleccionamos personalizado, podremos seleccionar el período de tiempo exacto que queremos tomar. Para hacer esto, debemos seleccionar la fecha de inicio y la fecha de fin. La fecha de inicio debe ser anterior a la fecha de fin, de lo contrario no obtendremos ningún dato.
Fecha de inicio
Solo aparece cuando seleccionamos personalizado en el campo desde. Nos permite seleccionar la fecha de inicio del período de tiempo que queremos tomar. Podremos seleccionar fechas que correspondan a las seleccionadas en el campo intervalo. Por ejemplo, si seleccionamos por mes como el campo intervalo, entonces solo podremos seleccionar fechas que sean el primer día del mes y la hora será 00:00:00.
Fecha de fin
Solo aparece cuando seleccionamos personalizado en el campo desde. Nos permite seleccionar la fecha de finalización del período de tiempo que queremos tomar. Podremos seleccionar fechas que correspondan a las seleccionadas en el campo intervalo. Por ejemplo, si seleccionamos por mes como el campo intervalo, entonces solo podremos seleccionar fechas que sean el último día del mes y la hora será 23:59:59.
Filtros
La sección de filtros se refiere a los recursos existentes desde los cuales queremos obtener datos. Dentro de esta sección, solo podremos ver los campos para los cuales hemos creado paneles. Esto significa, por ejemplo, que el campo de agentes solo aparecerá si tenemos un gráfico que utiliza la fuente de agentes. Si tenemos un panel que utiliza una consulta personalizada, entonces todos los campos serán visibles. Dentro de esta sección, encontraremos los siguientes elementos:
Campañas
Lista de campañas de las cuales queremos obtener datos. Esta lista solo aparecerá si hemos creado un panel que utiliza la fuente de campañas y las campañas que veremos en esta lista son aquellas que están creadas en la plataforma.
Canales
Lista de canales de los cuales queremos obtener datos. Esta lista solo aparecerá si hemos creado un panel que utiliza la fuente de campañas y veremos todos los canales disponibles en la plataforma.
Agrupados por
Este campo es un interruptor que solo aparece si hemos creado un panel que utiliza la fuente de campañas. Nos permite agrupar los datos por campaña o por canal. Si seleccionamos campaña, entonces los datos se mostrarán por campaña; si seleccionamos canal, entonces los datos se mostrarán por canal.
Agentes
Lista de agentes de los cuales queremos obtener datos. Esta lista solo aparecerá si hemos creado un panel que utiliza la fuente de agentes y los agentes que veremos en esta lista son aquellos que están creados en la plataforma.
Hub Saliente
Lista de marcadores automáticos de los cuales queremos obtener datos. Esta lista solo aparecerá si hemos creado un panel que utiliza la fuente de marcadores automáticos y los marcadores automáticos que veremos en esta lista son aquellos que están creados en la plataforma.
Gestionar Wallboards
 Crear un wallboard
Crear un wallboard
Para crear un wallboard satisfactoriamente, es necesario seguir una serie de pasos simples: 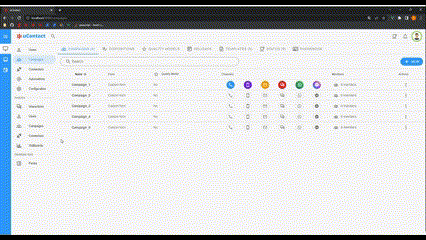
Ve a la pestaña de Wallboards en la plataforma. Haz clic en el botón **"Nuevo"**en la esquina superior derecha de la pantalla o utiliza el atajo de teclado "Alt+Shift+N". Ingresa un nombre para el wallboard (este campo es obligatorio) con el que identificaremos el wallboard. Escribe una breve descripción (este campo es opcional) para aclarar o proporcionar más información sobre el wallboard, como su propósito o cualquier otra información relevante para ti. El nombre no se puede cambiar en el futuro. Haz clic en el botón **"Crear"**para crear.
Una vez creado, podemos acceder al wallboard y comenzar a agregar paneles en él. Muy fácil!
 Editar un wallboard
Editar un wallboard
Para editar un wallboard, debemos seguir los siguientes pasos:
- Ve a la pestaña de Wallboards en la plataforma.
- Haz clic en los tres puntos que aparecen en la esquina derecha del wallboard que queremos editar.
- Haz clic en la opción "Editar".
- Realiza los cambios necesarios.
- Haz clic en el botón "Guardar" para guardar los cambios.
 Eliminar un wallboard
Eliminar un wallboard
Para eliminar un wallboard, debemos seguir los siguientes pasos:
- Ve a la pestaña de Wallboards en la plataforma.
- Haz clic en los tres puntos que aparecen en la esquina derecha del wallboard que queremos eliminar.
- Haz clic en la opción "Eliminar".
En este punto, aparecerá una alerta preguntándonos si queremos confirmar la eliminación del wallboard. Si deseamos eliminarlo, debemos hacer clic en el botón "Eliminar", de lo contrario, debemos hacer clic en el botón "Cancelar".
Dentro de un Wallboard
Agregando un panel
Los paneles en un wallboard pueden crearse siguiendo algunos pasos simples.
- Ve al panel en el lado derecho de la pantalla, donde se pueden ver los diferentes tipos de paneles disponibles.
- Selecciona el tipo de panel deseado.
- Haz clic en la fuente que deseas usar para obtener los datos. (Para obtener más información sobre las fuentes disponibles, consulta la sección Sources & Metrics)
En este punto, ya hemos creado el panel; ahora solo necesitamos hacer los ajustes correspondientes.
Seleccionando métricas
- Haz clic en el ícono de métricas.
- Selecciona las métricas que deseamos utilizar para obtener los datos.
- Haz clic en guardar.
Ajustar filtros
Para saber cómo ajustar los filtros, consulta la sección correspondiente. Local Filters
Ajustar otras configuraciones
Dependiendo del tipo de gráfico, puede haber ciertos ajustes adicionales que pueden ser muy útiles para visualizar la información de la manera necesaria. A continuación se explica cómo acceder a estos ajustes:
- Haz clic en el menú de configuración.
- Ve a la sección de configuración.
- Modifica los ajustes según nuestro gusto.
- Haz clic en guardar.
Personalizando una gráfica
Podemos personalizar un gráfico editando los colores del mismo. Para hacerlo, debemos seguir los siguientes pasos:
- Haz clic en el ícono de configuración.
- Ve a la sección de colores.
- Modifica los colores según nuestro gusto.
- Haz clic en guardar.
Editando un panel
Para editar un panel, debemos seguir los siguientes pasos:
- Ve a la pestaña de Wallboards en la plataforma.
- Abre el wallboard que contiene el panel que queremos editar.
- Haz clic en los tres puntos que aparecen en la esquina derecha del panel que queremos editar.
- Haz clic en la opción "Editar".
- Realiza los cambios necesarios. Podemos editar los siguientes elementos:
- Título: Para cambiar el título del panel, debemos hacer clic en el título y escribir el título deseado.
- Descripción: Para cambiar la descripción del panel, debemos hacer clic en la descripción y escribir la descripción deseada.
- Fuente: Para cambiar la fuente del panel, debemos hacer clic en el ícono de la fuente y seleccionar la fuente deseada.
- Consulta: Para cambiar la consulta del panel, debemos hacer clic en el ícono de la consulta y escribir la consulta deseada.
- Para guardar los cambios, debemos hacer clic en el ícono de Fuente. Si seleccionamos Consulta, los cambios se guardarán cuando guardemos la consulta.
Si queremos cancelar los cambios, debemos hacer clic en el ícono de cruz. Ubicado en la esquina superior derecha del panel. Esto mostrará una alerta de confirmación, si queremos descartar los cambios, debemos hacer clic en el botón "Confirmar", de lo contrario, debemos hacer clic en el botón "Cancelar".
Eliminando un panel
Para eliminar un panel, debemos seguir los siguientes pasos:
- Ve a la pestaña de Wallboards en la plataforma.
- Abre el wallboard que contiene el panel que deseamos eliminar.
- Haz clic en los tres puntos que aparecen en la esquina derecha del panel que queremos eliminar.
- Haz clic en la opción "Eliminar". En este punto, aparecerá una alerta pidiéndonos que confirmemos la eliminación del panel. Si deseamos eliminarlo, debemos hacer clic en el botón "Eliminar", de lo contrario, debemos hacer clic en el botón "Cancelar".
Moviendo y cambiando el tamaño de un panel
Una de las características más importantes de un wallboard es la capacidad de mover y redimensionar los paneles. Esto nos permite organizar los paneles de la manera que mejor se adapte a nuestras necesidades. Es importante tener en cuenta que dependiendo del tamaño de la pantalla, los paneles se organizarán de manera diferente. Esto significa que si tenemos una pantalla pequeña, los paneles se organizarán en una sola columna, mientras que si tenemos una pantalla grande, los paneles se organizarán en varias columnas.
A continuación, explicaremos cómo mover y redimensionar un panel.
- Para mover un panel, debemos hacer clic en el panel y arrastrarlo a la posición deseada.
- Para redimensionar un panel, debemos hacer clic en el icono ubicado en la esquina inferior derecha del panel y arrastrarlo al tamaño deseado.
Después de mover o redimensionar un panel, aparecerá un botón en la esquina inferior derecha del panel. Este botón nos permite guardar los cambios. Si deseamos descartar los cambios, debemos recargar la página.
Filtros globales y locales
Esta sección tiene como propósito explicar las diferencias entre los filtros globales y locales y cómo utilizarlos.
Cuando creamos un wallboard, podemos utilizar filtros globales y locales para filtrar la información que queremos ver en los paneles. La diferencia entre estos es que los filtros globales afectan a todos los paneles del wallboard, mientras que los filtros locales solo afectan al panel en el que están configurados. Además, los filtros globales son la única forma de filtrar la información de los paneles que utilizan la fuente "Consulta".
Filtros globales
Para configurar los filtros globales, debemos seguir los siguientes pasos:
- Ve al icono de filtro ubicado en la esquina inferior derecha de la pantalla. Esto mostrará un panel en el lado derecho de la pantalla con los filtros globales.
- Modifica los filtros según tus preferencias.
En este punto, ya hemos configurado los filtros globales, ahora solo necesitamos decidir si queremos aplicar los filtros con alcance personal o con alcance global. Si queremos aplicar los filtros con alcance personal, solo necesitamos hacer clic en el botón "Cerrar". Si queremos aplicar los filtros con alcance global, debemos hacer clic en el botón "Aplicar Globalmente".
Después de aplicar los filtros, veremos un icono de carga en cada panel, lo que significa que la información se está actualizando. Cuando desaparezca el icono de carga, la información estará actualizada.
Filtros locales
Si deseamos que nuestro panel utilice información diferente a la que está configurada en los filtros globales, debemos abrir los filtros locales. A continuación, se explica cómo configurar estos filtros:
- Haz clic en el icono de configuración.
- Ve a la sección de filtros.
- Modifica los filtros según tus preferencias.
En este punto, ya hemos configurado los filtros locales, ahora solo necesitamos decidir si queremos aplicar los filtros con alcance personal o con alcance global. Si queremos aplicar los filtros con alcance personal, solo necesitamos hacer clic en el botón "Guardar". Si queremos aplicar los filtros con alcance global, debemos hacer clic en el botón "Aplicar Globalmente".
Después de aplicar los filtros, veremos un icono de carga en el panel, lo que significa que la información se está actualizando. Cuando desaparezca el icono de carga, la información estará actualizada.
Sincronizar con filtros globales
Si configuramos los filtros locales y queremos volver a usar los filtros globales, debemos seguir los siguientes pasos:
- Haz clic en el icono de configuración.
- Ve a la sección de filtros.
- Haz clic en el botón "Sincronizar con filtros globales".
- Haz clic en guardar.
Después de aplicar los filtros, veremos un icono de carga en el panel, lo que significa que la información se está actualizando. Cuando desaparezca el icono de carga, la información estará actualizada.
También existe una segunda opción si queremos usar una combinación de los filtros globales y los filtros locales, esta opción es la siguiente:
- Haz clic en el icono de configuración.
- Ve a la sección de filtros.
- Configura los filtros según tus preferencias.
- Deja vacíos los filtros que queremos usar los filtros globales.
- Haz clic en guardar.
Esta opción es útil cuando queremos usar los filtros globales pero queremos filtrar la información de un recurso específico o algo similar.
Configuraciones avanzadas
Esta sección tiene como propósito explicar la configuración avanzada de los paneles. Estos ajustes son muy útiles cuando necesitamos obtener información específica de los paneles. Aquí se explica cómo crear una consulta y métricas personalizadas.
Métricas personalizadas
Los wallboards vienen con un conjunto de métricas predefinidas que podemos utilizar para obtener datos. Sin embargo, a veces necesitamos obtener datos que no están disponibles en las métricas predefinidas. En tales casos, tenemos la opción de crear métricas personalizadas basadas en las métricas predefinidas existentes.
Para crear una métrica personalizada, debemos seguir los siguientes pasos:
- Haz clic en el icono de métricas.
- Ve a la sección de personalizadas.
- Haz clic en el botón "Nueva".
- Selecciona el tipo de métrica que deseamos crear: Tiempo, Cantidad o Porcentaje.
- Ingresa un nombre para la métrica personalizada (este campo es obligatorio) que la identifique.
- Escribe la expresión matemática que queremos utilizar para obtener los datos. Por ejemplo:
inInteractions + outInteractions. - Haz clic en el botón "Guardar" para guardar la métrica personalizada.
Después de crear la métrica personalizada, estará disponible en la parte inferior de la lista de métricas. Para utilizar la métrica personalizada, debemos hacer clic en la métrica y luego en el botón "Guardar".
Query
Antes de comenzar, debemos conocer cómo es la estructura de la consulta. Lo siguiente explica la estructura de la consulta:
Si creamos una consulta para un gráfico de barras o un gráfico de líneas, la estructura de la consulta debe ser la siguiente:
SELECT
<first_field> AS <first_field_alias>, / Esto representa el eje X del gráfico.
<other_fields> AS <other_fields_alias> / Esto representa cada una de las barras o líneas del gráfico.
FROM
<table>
WHERE
<filter>
GROUP BY
<group_by>Si creamos una consulta para un gráfico circular (pie chart), la estructura de la consulta debe ser la siguiente:
SELECT
<first_field> AS <first_field_alias>, / Esto representa el nombre del segmento del gráfico.
<other_fields> AS <other_fields_alias> / Esto representa el valor del segmento del gráfico.
FROM
<table>
WHERE
<filter>
GROUP BY
<group_by>Si no especificamos un límite en la consulta, la plataforma utilizará el límite establecido en la configuración. Si no especificamos un group by en la consulta, la plataforma utilizará el agrupamiento establecido en la configuración.
Cuando creamos una consulta, si queremos usar algunos de los filtros globales, tenemos las siguientes variables:
- ${start}: esta variable representa la fecha de inicio seleccionada en los filtros globales.
- ${end}: esta variable representa la fecha de fin seleccionada en los filtros globales.
- ${campaigns}: esta variable representa las campañas seleccionadas en los filtros globales.
- ${channels}: esta variable representa los canales seleccionados en los filtros globales.
- ${agents}: esta variable representa los agentes seleccionados en los filtros globales.
- ${dialers}: esta variable representa los marcadores seleccionados en los filtros globales.
- ${quality}: esta variable representa los modelos de calidad seleccionados en los filtros globales.
Aquí tienes un ejemplo de una consulta con el uso de variables:
SELECT
agent,
AVG(qualification) as qualification
FROM
ccrepo.customer_feedback
WHERE
campaign in (${campaigns}) and agent in (${agents})
and datetime between '${start}' and '${end}'
GROUP BY
agentEl resultado de esta consulta será un gráfico circular con la calificación promedio de cada agente. 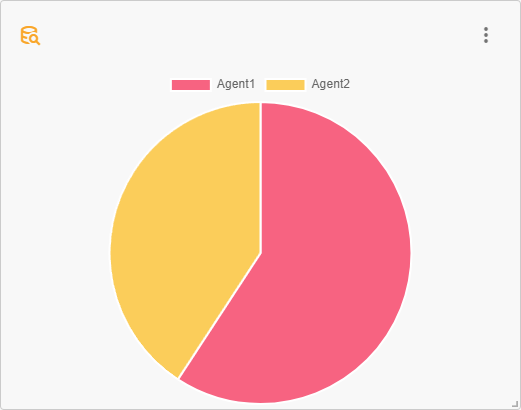
Errores comunes
Cuando creamos un Wallboard, es posible que nos encontremos con algunos errores que nos impidan ver la información que esperamos. A continuación, se explican los errores más comunes y cómo solucionarlos:
Error: "No metrics selected"
This error occurs when we have not selected any metric for the panel. To solve this error, we must select at least one metric. Every time we create a panel, this error will appear until we select at least one metric. If you don't know how to select a metric, please refer to the section Selecting metrics.
Error: "No resources selected"
Este error ocurre cuando no hemos seleccionado ningún recurso para el panel. Este error tiene dos posibles causas:
- La primera causa es que no hemos seleccionado ningún recurso en los filtros globales. Para resolver este error, debemos seleccionar al menos un recurso en los filtros globales.
- La segunda causa es que no hemos seleccionado ningún recurso en los filtros locales. Para resolver este error, debemos seleccionar al menos un recurso en los filtros locales.
Para resolver este error, existen tres posibles soluciones:
- La primera solución es seleccionar al menos un recurso en los filtros globales. Consulta la sección Filtros Globales para saber cómo hacerlo.
- La segunda solución es seleccionar al menos un recurso en los filtros locales. Consulta la sección Filtros Locales para saber cómo hacerlo.
- La tercera solución es sincronizar los filtros locales con los filtros globales. Si no sabes cómo hacer esto, consulta la sección correspondiente. Sync with global filters.
Error: "No resources available"
Este error ocurre cuando no hemos creado ningún recurso. Para resolver este error, debemos crear al menos un recurso. Significa que no tenemos ninguna campaña, agente, marcador u otro recurso creado.
